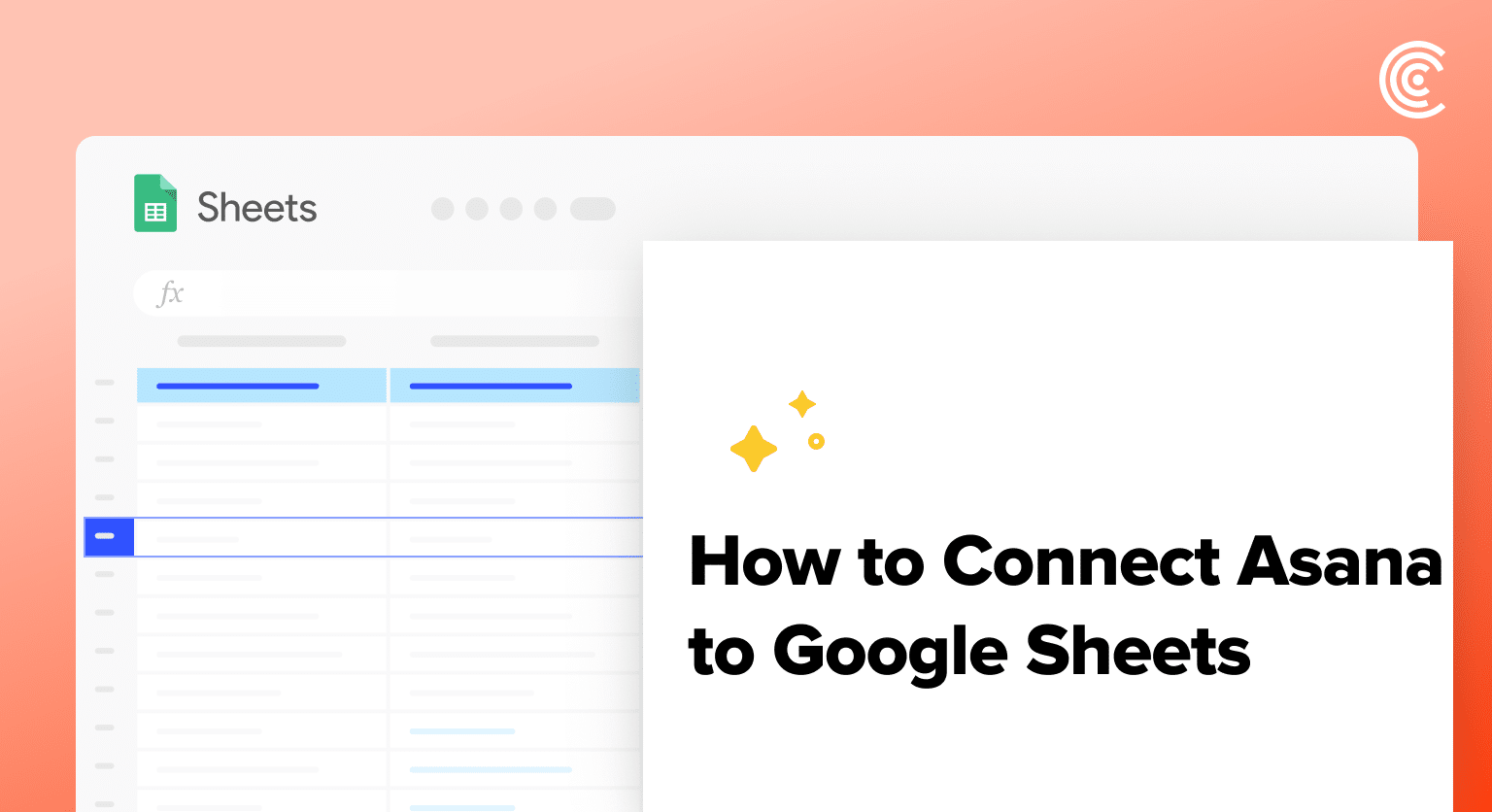Asana is a powerful project management tool that helps teams stay organized, collaborate effectively, and achieve their goals. By connecting Asana to Google Sheets using Coefficient, you can easily import your Asana data into a spreadsheet for further analysis, reporting, and visualization. This tutorial will guide you through the process of setting up the integration and fetching your Asana data into Google Sheets.
Prefer video? Watch the tutorial here!
Advantages of Using Google Sheets to Analyze Asana Data
Centralized Project Management Data: Consolidate your Asana tasks, projects, workspaces, and user information in one place, making it easier to access and analyze your project-related data.
Customizable Reporting: Create custom reports and dashboards in Google Sheets to gain insights into your team’s productivity, task progress, and project performance.
Collaborative Analysis: Share your Asana data with team members and collaborate on project management analysis and decision-making in real-time.
Step-by-Step Tutorial: Connecting Asana to Google
Sheets
Step 1: Install Coefficient in Google Sheets
You can either get started here or open a new or existing Google Sheet, navigate to the Extensions tab, and select Add-ons > Get add-ons.

In the Google Workspace Marketplace, search for “Coefficient.”
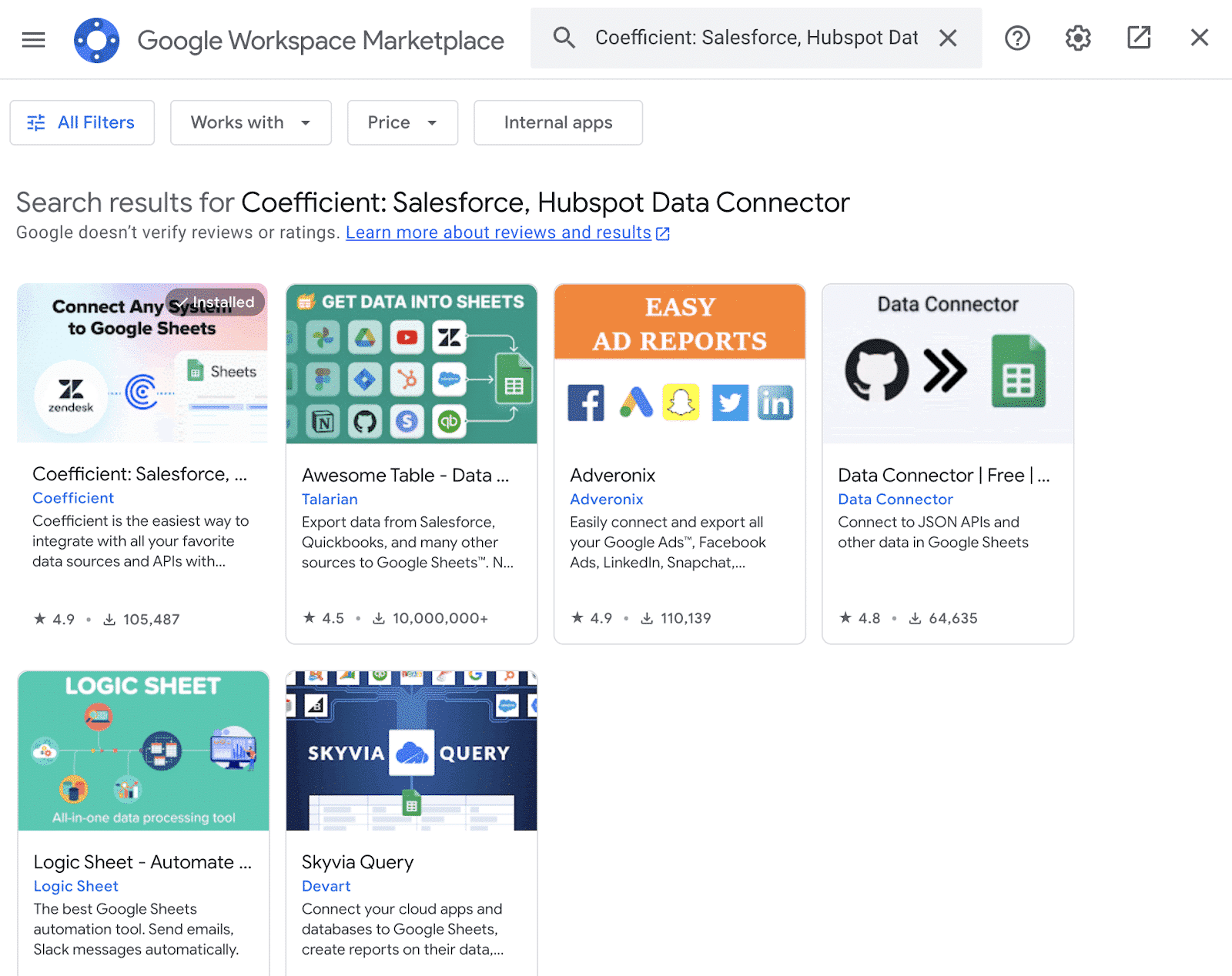
Follow the prompts to grant necessary permissions.
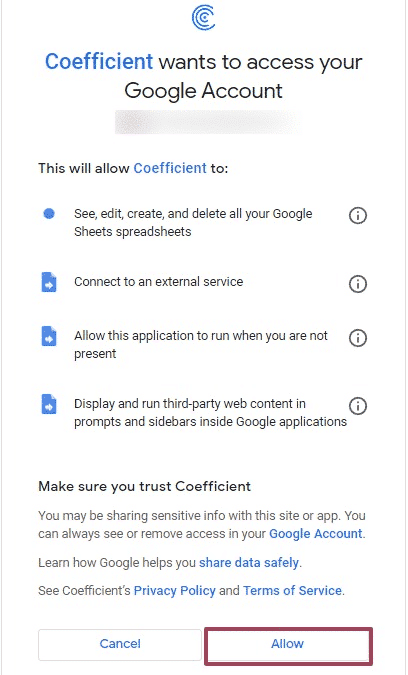
Launch Coefficient from Extensions > Coefficient > Launch.
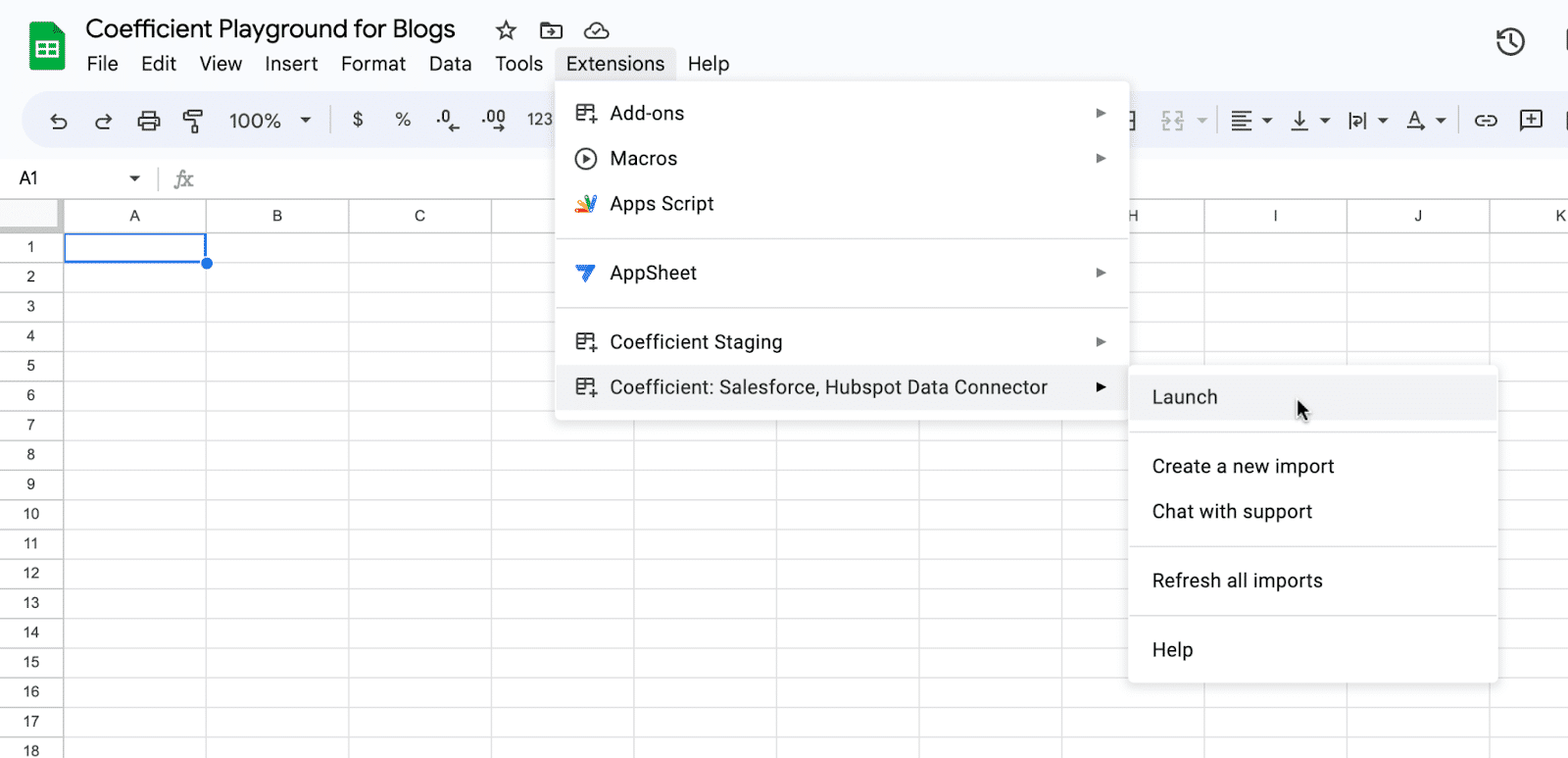
Coefficient will open on the right-hand side of your spreadsheet.
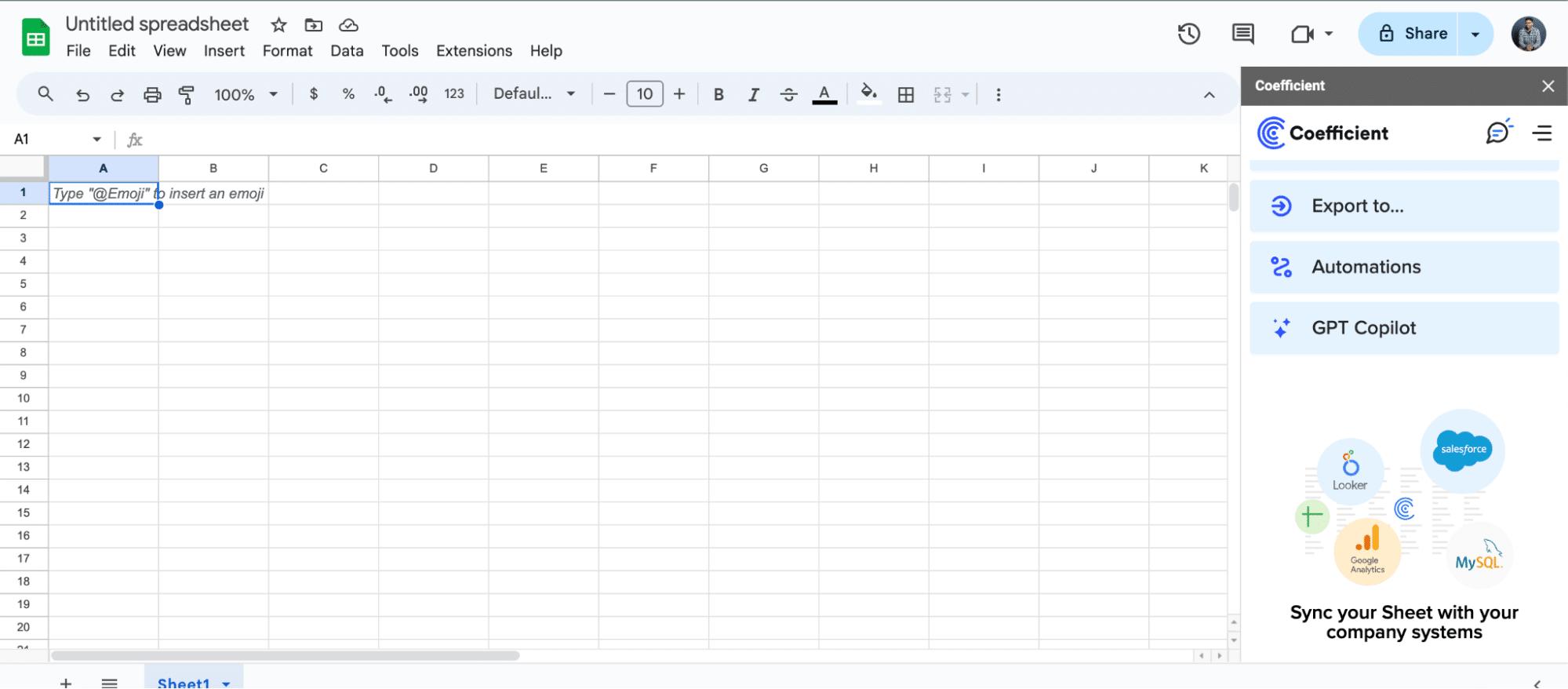
Step 2: Import Asana Tasks into Google Sheets
In the Coefficient sidebar, click on “Add a Data Source” and select “Asana” from the list.
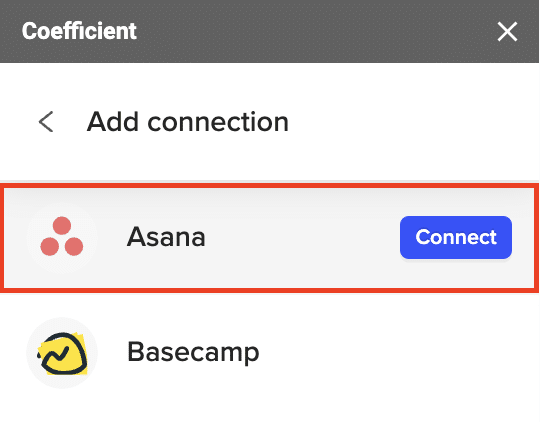
Follow the prompts to authorize Coefficient to connect to Asana.
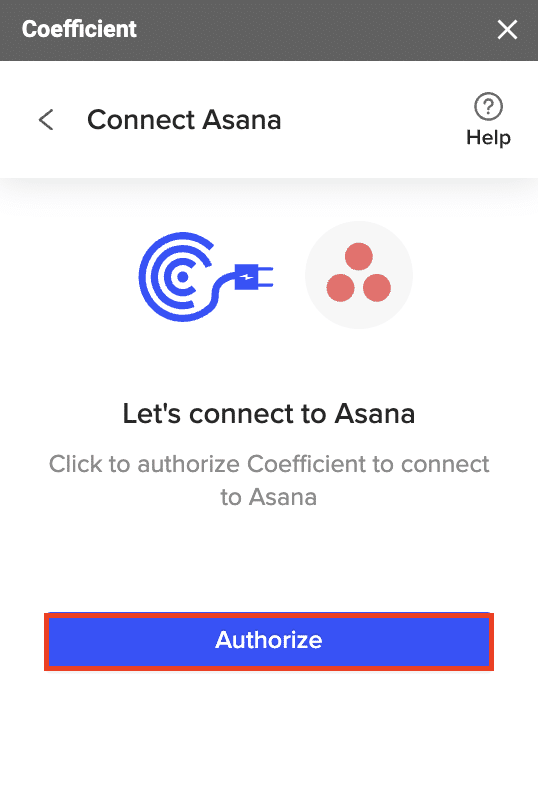
After authorization is complete, select “Import from…” > “Asana” > “Start from Scratch.”
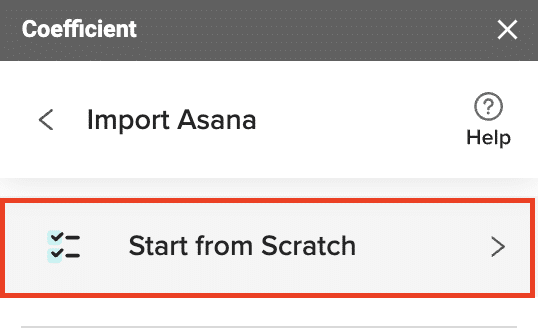
Choose the “Get Projects” option from the available Asana API endpoints.
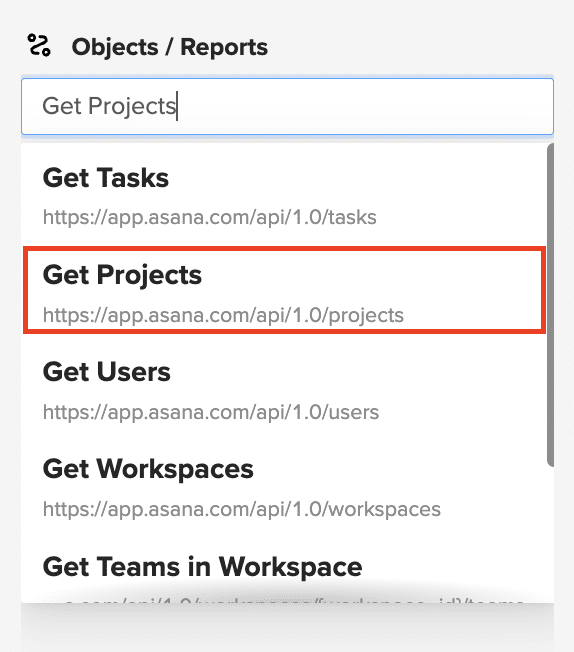
Click “Preview” to continue.
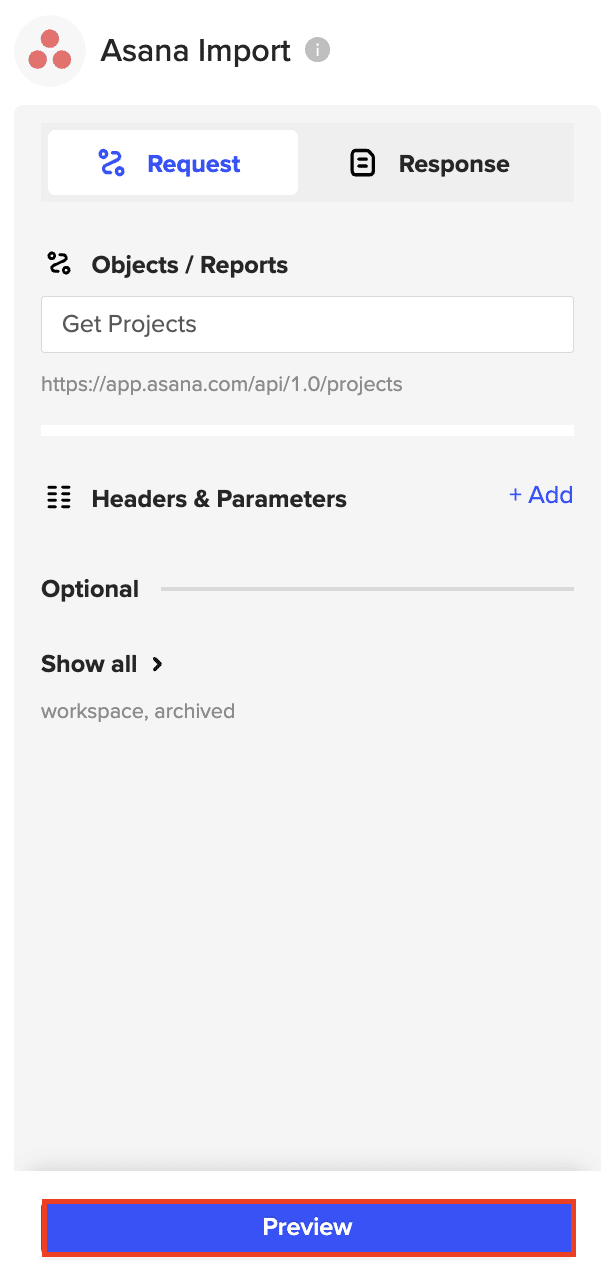
Copy the ID of the Asana project you want to import tasks from.
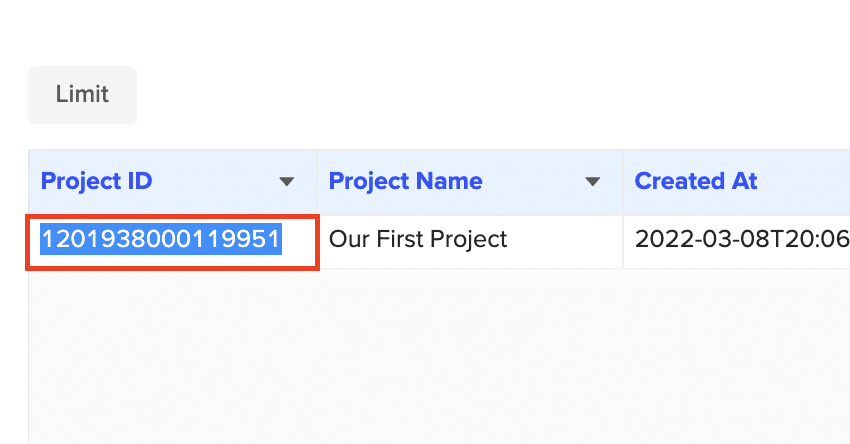
Then, navigate back to the Import Preview menu and click Request.
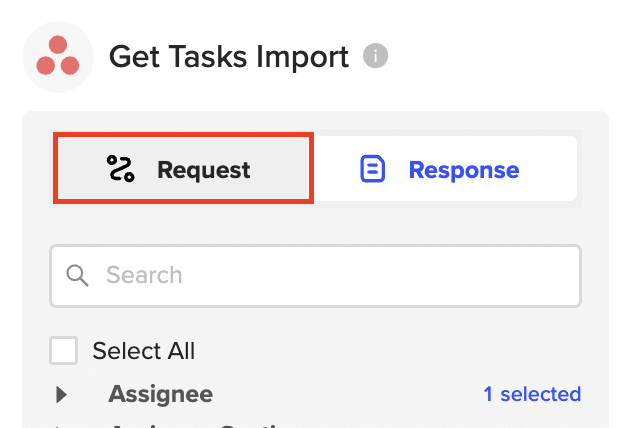
Change the object to get tasks.
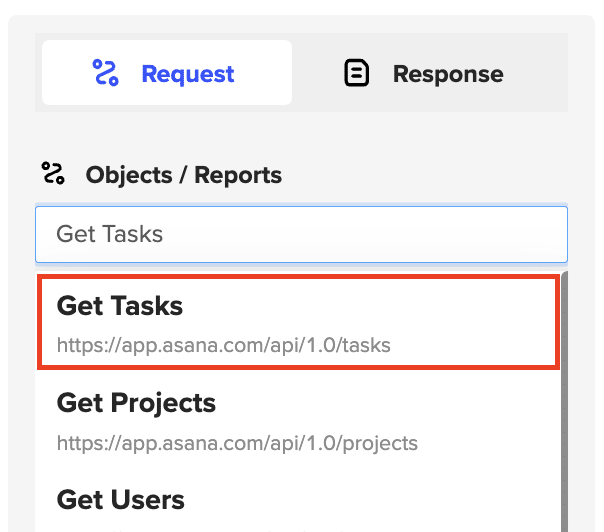
Paste your project ID and click “Preview.”

Stop exporting data manually. Sync data from your business systems into Google Sheets or Excel with Coefficient and set it on a refresh schedule.

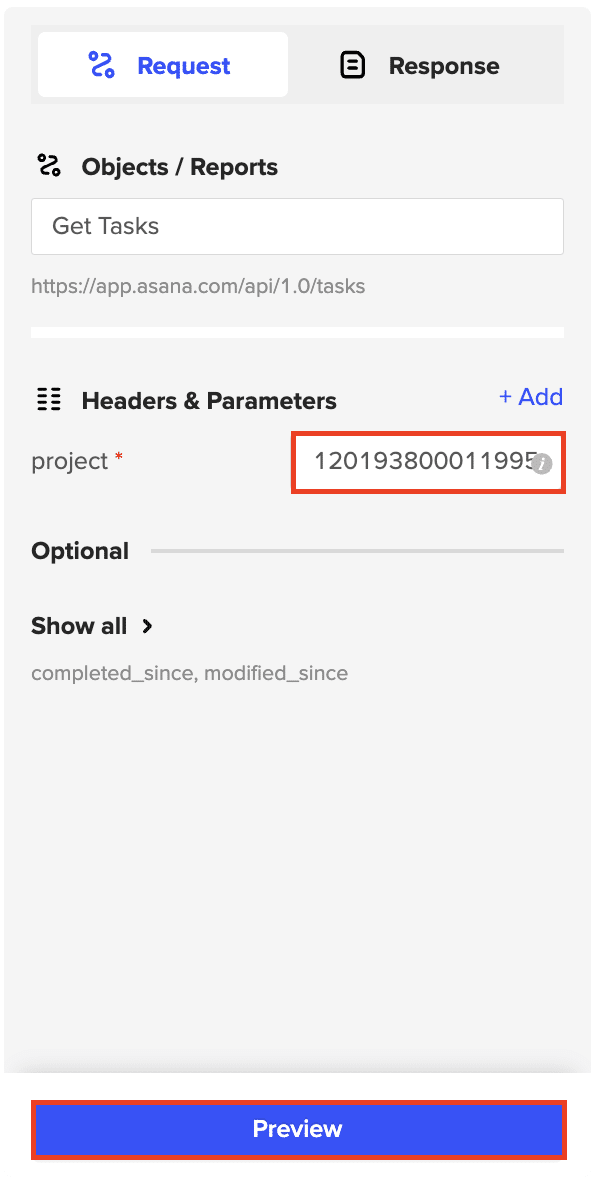
Step 3: Import Asana Projects, Users, and Workspaces
Configure the fields you want to include for each data type, such as project name, description, and status, user name and email, and workspace name and ID.
When you’re finished, click “Import” to fetch the selected data into your spreadsheet.
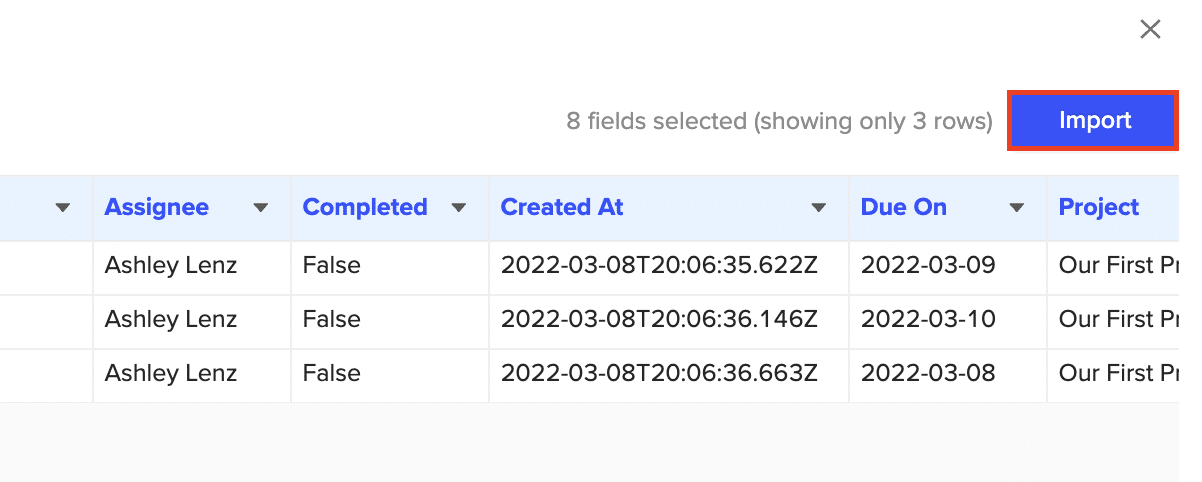
Step 4. Set Up Auto-Refresh
After importing your data into your spreadsheet, you can activate Coefficient’s auto-refresh scheduler for automatic updates.
Just select your frequency (hourly, daily, or weekly) and the specific time, and Coefficient will handle the rest.
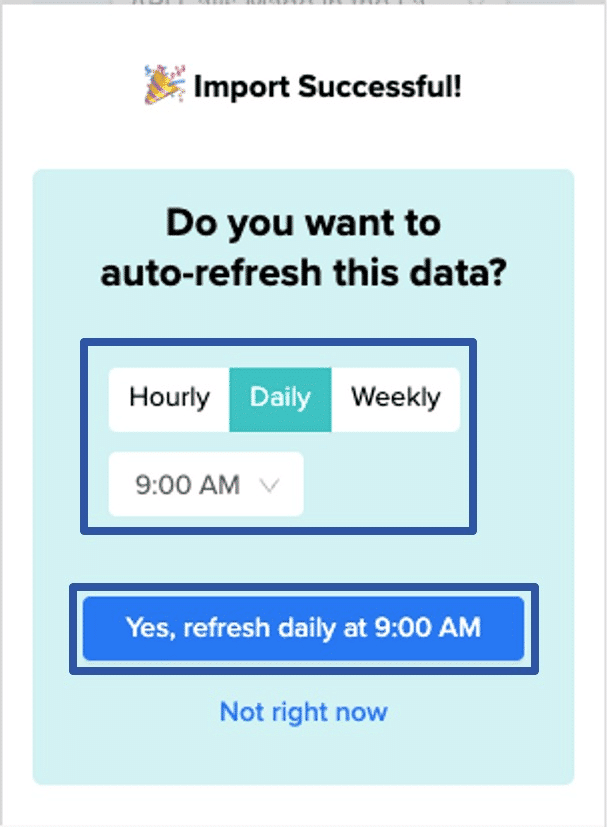
Use Cases for Analyzing Asana Data in Google Sheets
Project Tracking: Easily monitor the status of your Asana projects, tasks, and milestones in a centralized Google Sheets dashboard.
Resource Allocation: Analyze task assignments and workloads to ensure your team is efficiently utilizing their time and resources.
Custom Reporting: Create custom reports and visualizations in Google Sheets to track key performance indicators, such as task completion rates, overdue tasks, and project timelines.
Collaboration and Sharing: Share your Asana data analysis with team members and stakeholders using Google Sheets’ collaboration features, such as comments, sharing, and real-time co-editing.
Tips and Tricks for Analyzing Live Asana Data in Google Sheets
- Use Google Sheets’ built-in functions and formulas to calculate metrics like task completion rates, average task duration, and team productivity.
- Leverage Google Sheets’ pivot tables and charts to create dynamic, interactive visualizations of your Asana data.
- Set up scheduled data refreshes in Coefficient to ensure your Asana data in Google Sheets is always up to date.
- Combine data from multiple Asana endpoints (e.g., tasks, projects, users) to create comprehensive project management reports.
Connect Asana to Google Sheets in Seconds with Coefficient
Integrating Asana with Google Sheets using Coefficient streamlines the process of importing and analyzing your project management data.
By following this tutorial, you can easily import your Asana data into Excel, enabling you to analyze your team’s productivity and project performance using Excel’s powerful tools.
Start using Coefficient today to supercharge your Asana data analysis workflow.