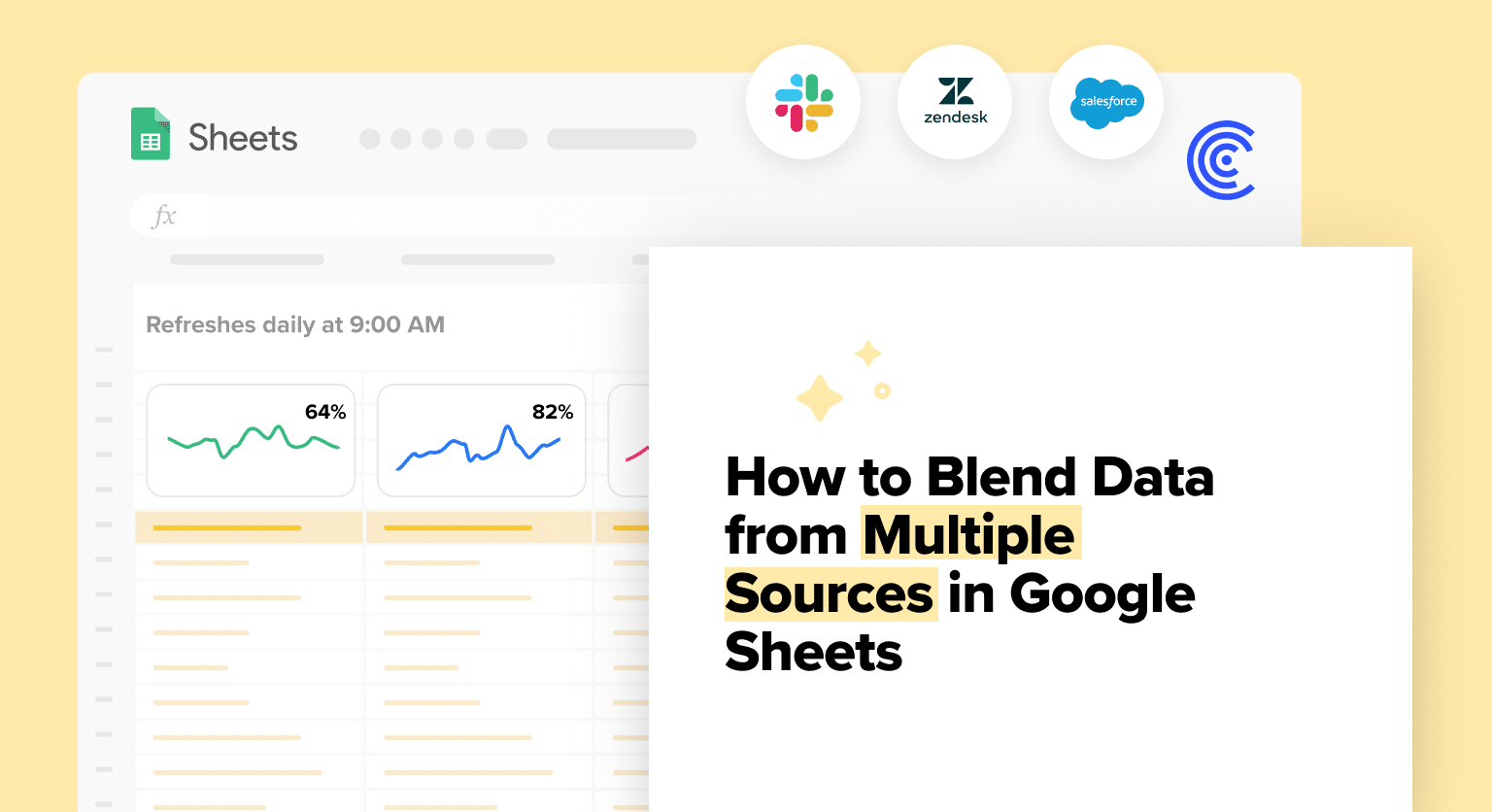In businesses small and large, data is often scattered across various platforms. You might have some data in Salesforce, some in MySQL, and some in other data sources.
The core challenge for most teams is bringing all this data together for comprehensive analysis.
In this blog post, we’ll guide you on how to blend data from multiple sources right inside Google Sheets. We’ll use Coefficient’s AI-powered tools to analyze this data, providing valuable insights for your business.
Let’s jump right in!
Step-by-Step Guide: Blend Data from Multiple Sources in Your Spreadsheet
1. Install Coefficient
Coefficient is a free solution that lets you connect your business systems to Google Sheets and instantly pull live data into your spreadsheet.
To install Coefficient, navigate to the top of your Google Sheet and click ‘Extensions’ -> ‘Add-ons’ -> ‘Get add-ons.’
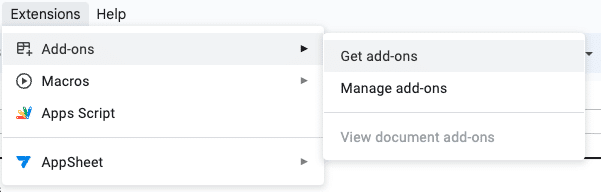
Search for ‘Coefficient’ in the Google Workspace Marketplace menu bar. The Coefficient app will be the first result on the left, like below.
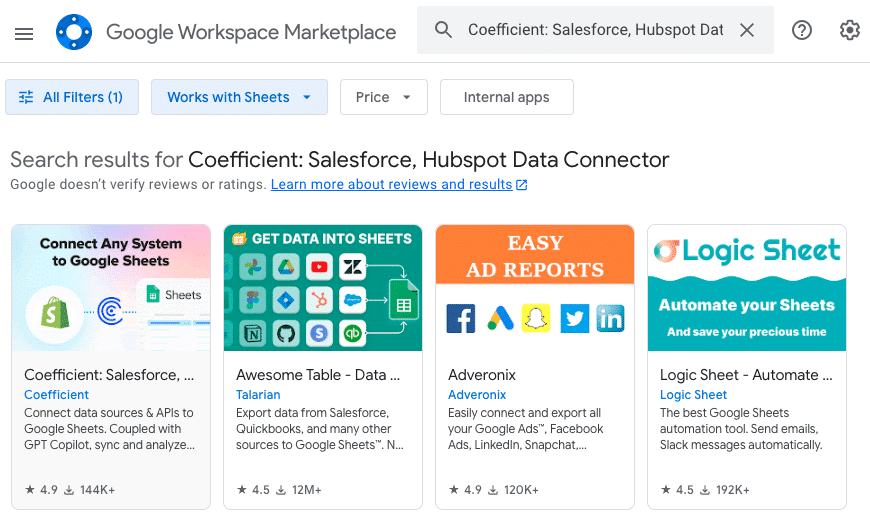
2. Import Data from Different Sources with Coefficient
Blending data from multiple sources in Google Sheets is simple with Coefficient. Here are some of the benefits of doing so:
- Streamlined Data Management: Coefficient centralizes all of your data in a single spreadsheet, saving time and ensuring data integrity.
- Enhanced Analysis: By bringing all your data together in the spreadsheet platform you prefer, you can perform more comprehensive and accurate analysis.
- Increased Efficiency: Automated data blending means you no longer have to manually merge data from different sources, freeing up your time for more important tasks.
And fortunately, it is a straightforward process. In the example below, we’ll walk you through how to blend data from Salesforce and MySQL.
First, launch the Coefficient app from the extensions menu on the top ribbon.
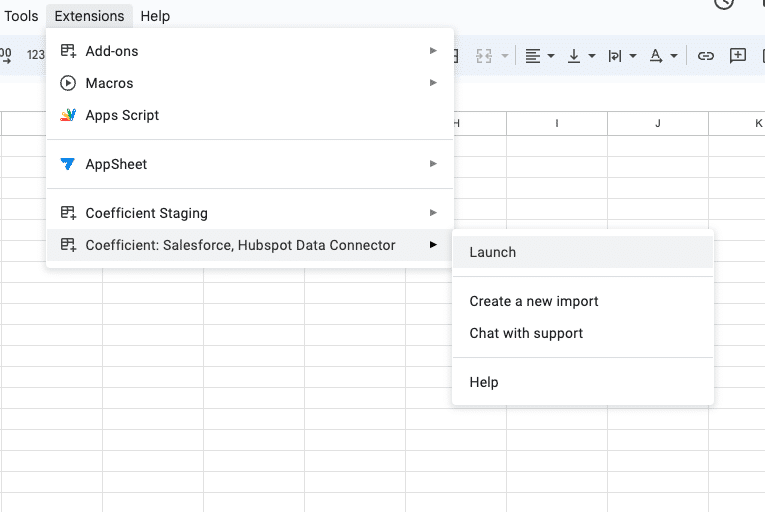
Coefficient will launch as a side panel. Choose ‘Import from…’
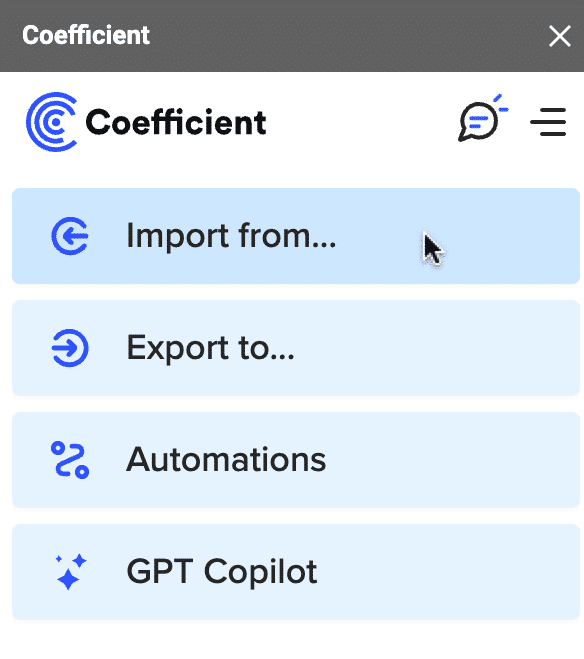
Select ‘Salesforce’ from the list of data sources.
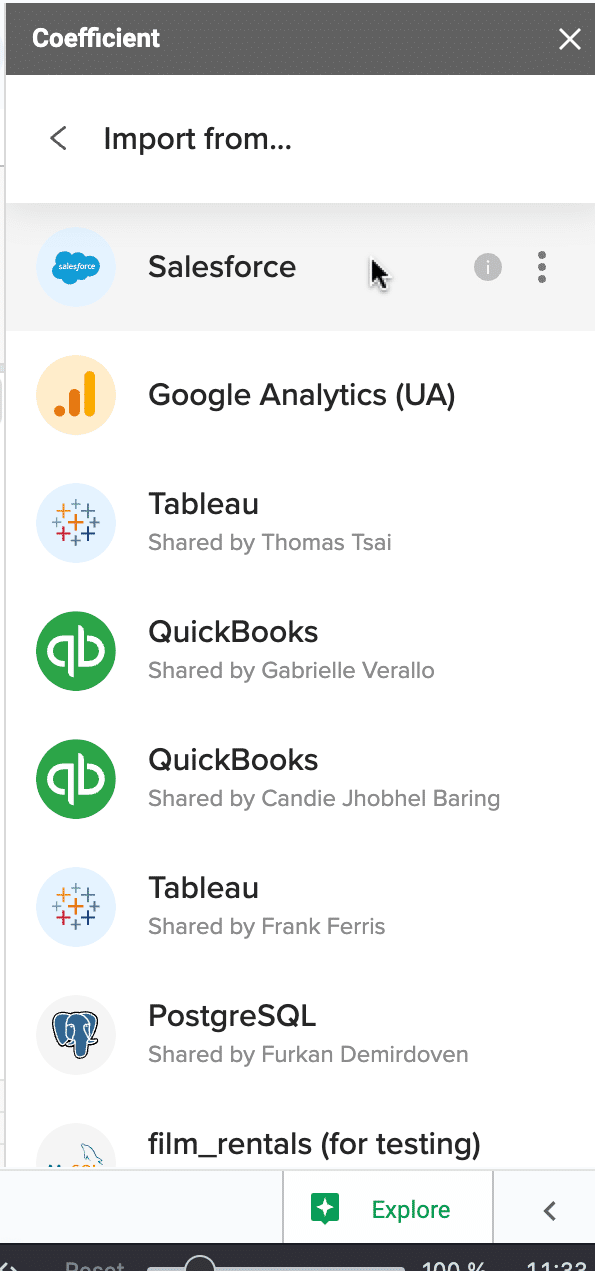
Click ‘From Objects & Fields.’
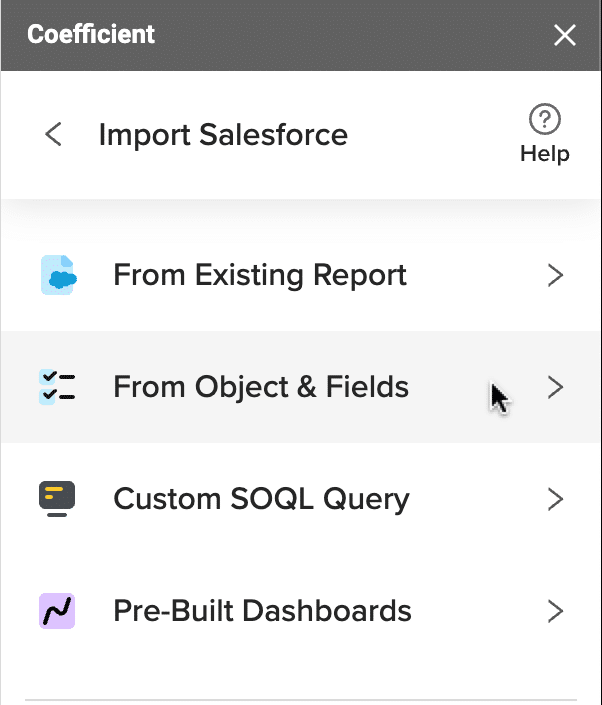
Select ‘Opportunity’ as your field.
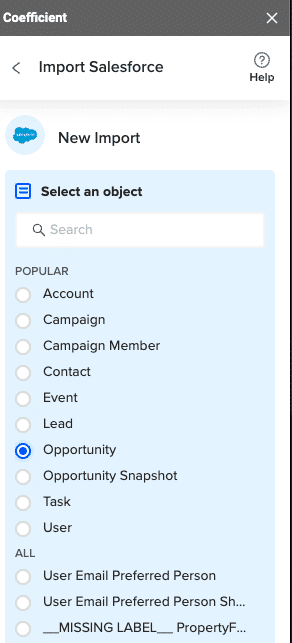
Your Salesforce data will now populate in your Google spreadsheet.
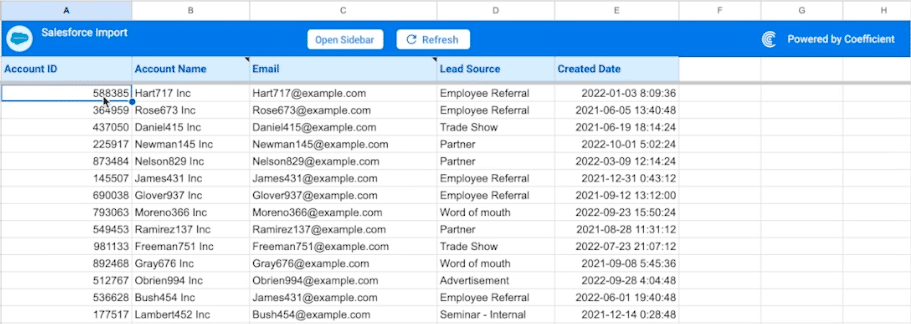
Now, let’s get your MySQL data into your spreadsheet.
Select “Import from…” on the main screen of the Coefficient sidebar:
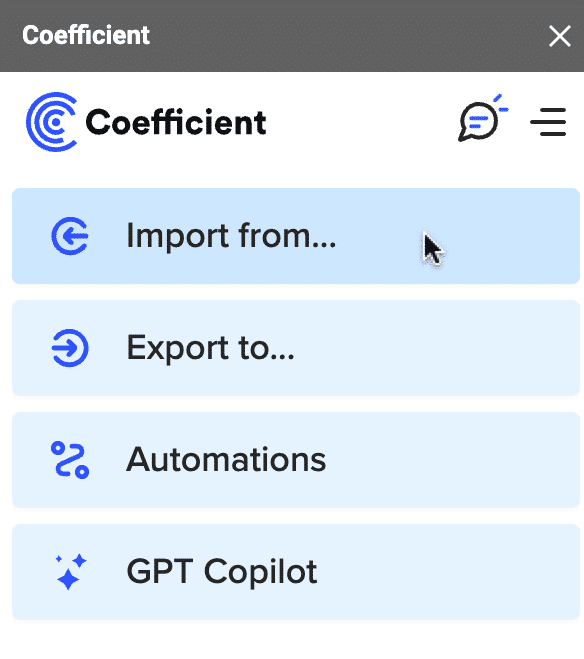
Then choose ‘MySQL.’
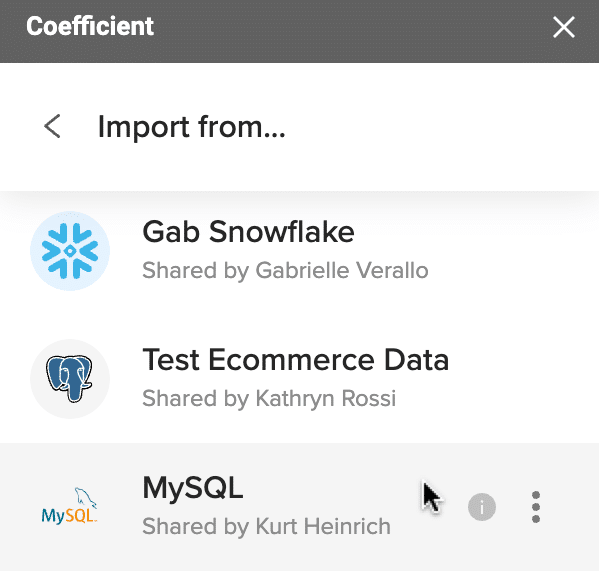
Next, click ‘Custom SQL Query’ to ensure you’re pulling in the exact data you need.
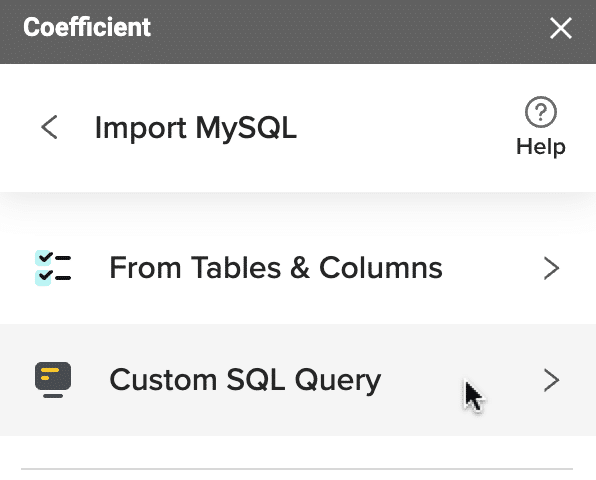
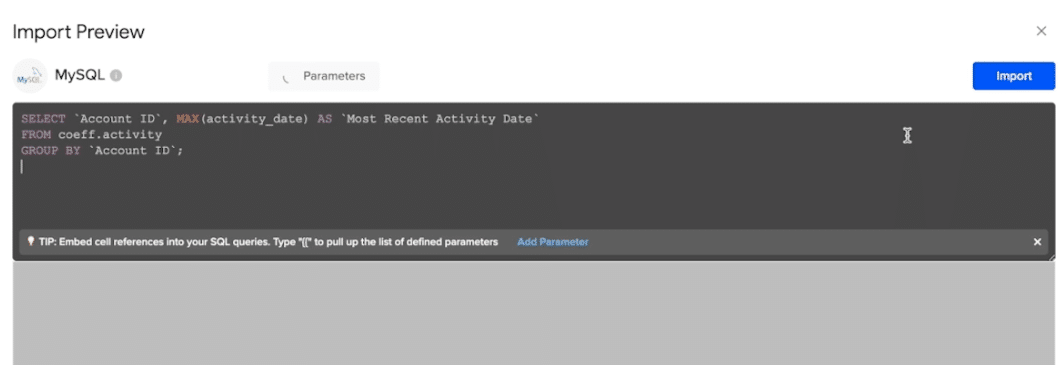
After inputting your custom query, click ‘Import’ to name the import. Then press Enter.
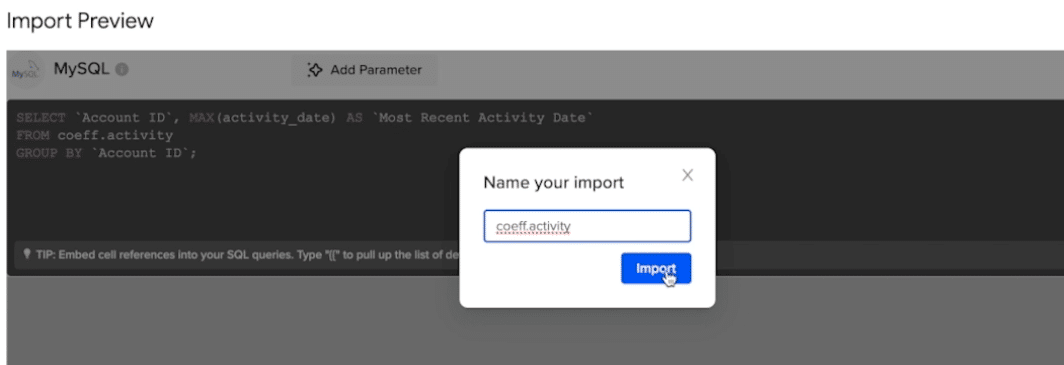
3. Blend the Data Together in Google Sheets
Now, it’s time to blend the data.
Let’s use Coefficient’s GPT-powered formula builder to append the most recent activity date on your MySQL data to your Salesforce data. Then calculate the difference in days.

Stop exporting data manually. Sync data from your business systems into Google Sheets or Excel with Coefficient and set it on a refresh schedule.

First select, GPT Copilot from the home screen of Coefficient
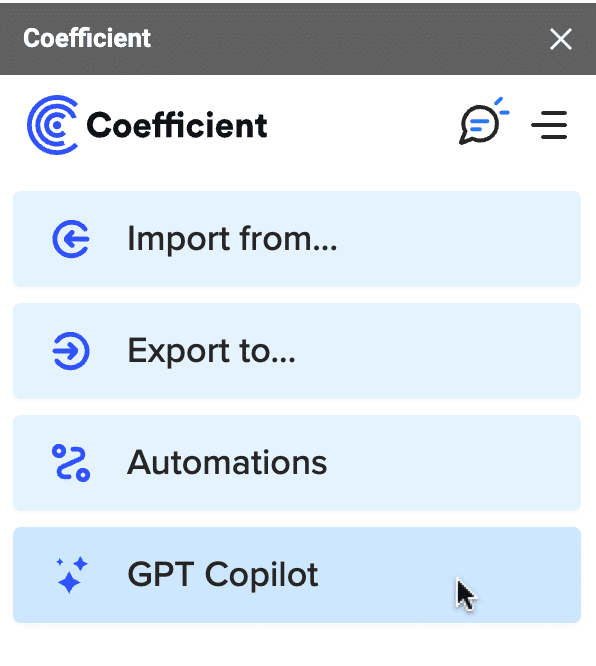
Then Select ‘Formula Builder.’
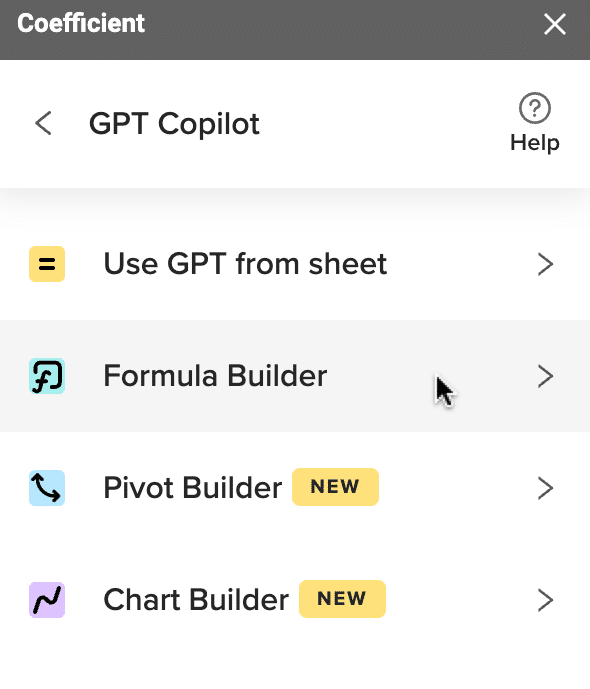
Describe the task you’re trying to accomplish and click ‘Build.’
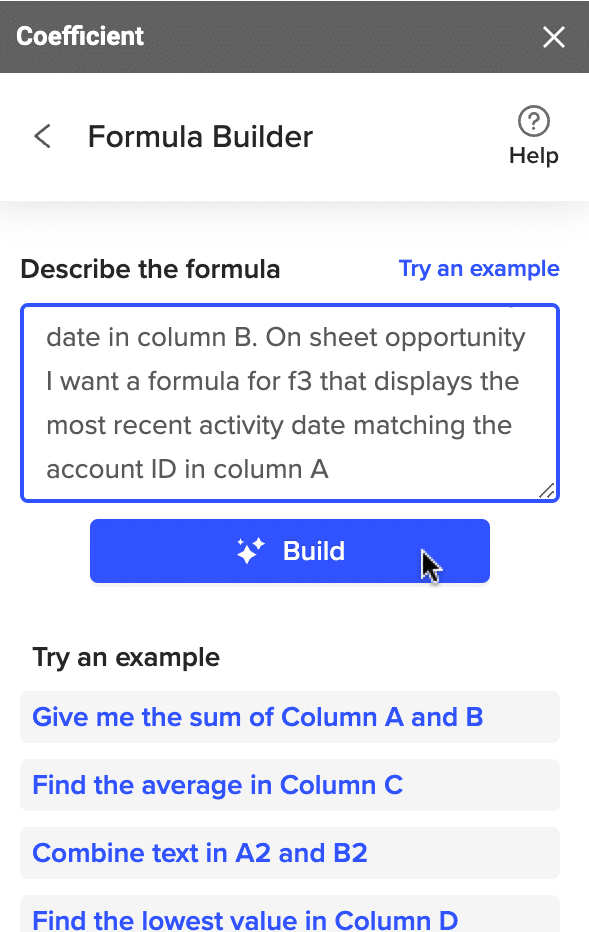
Formula Builder will return a formula like below.
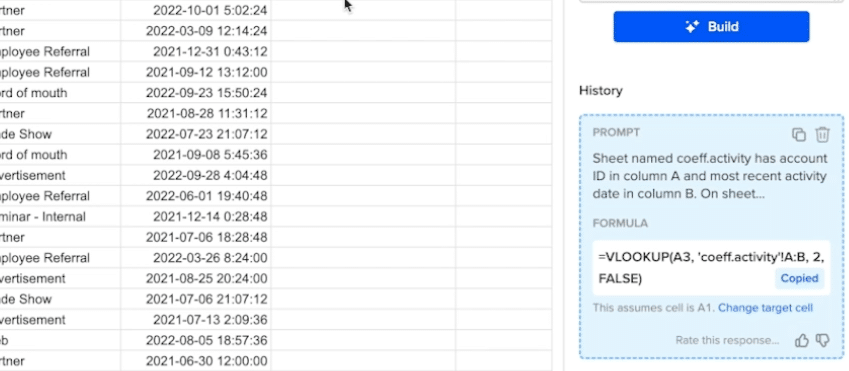
Input the formula and drag and drop to auto-populate the rest of the cells.
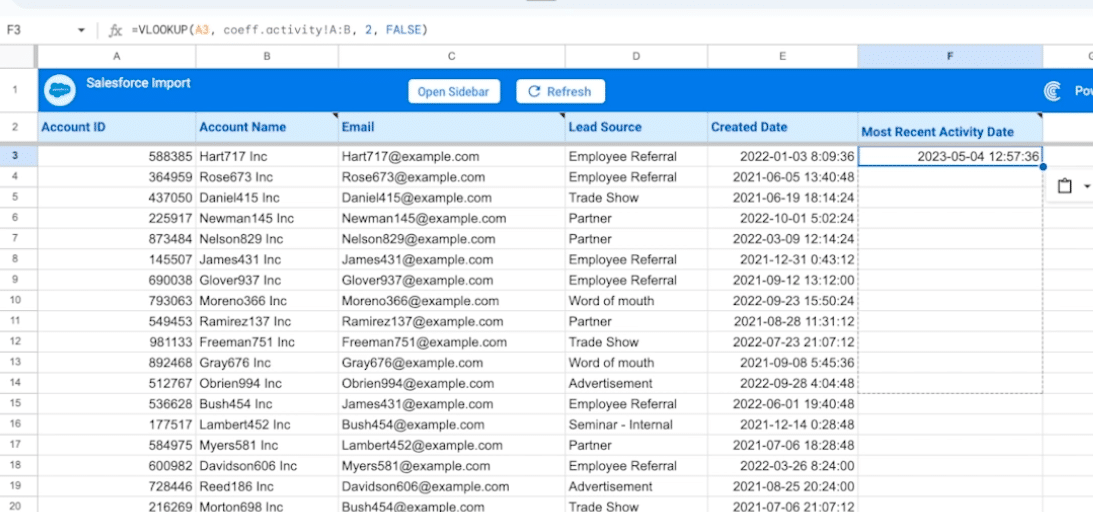
Next, we’ll calculate the difference of days following the same procedure as before with the Coefficient Formula Builder.
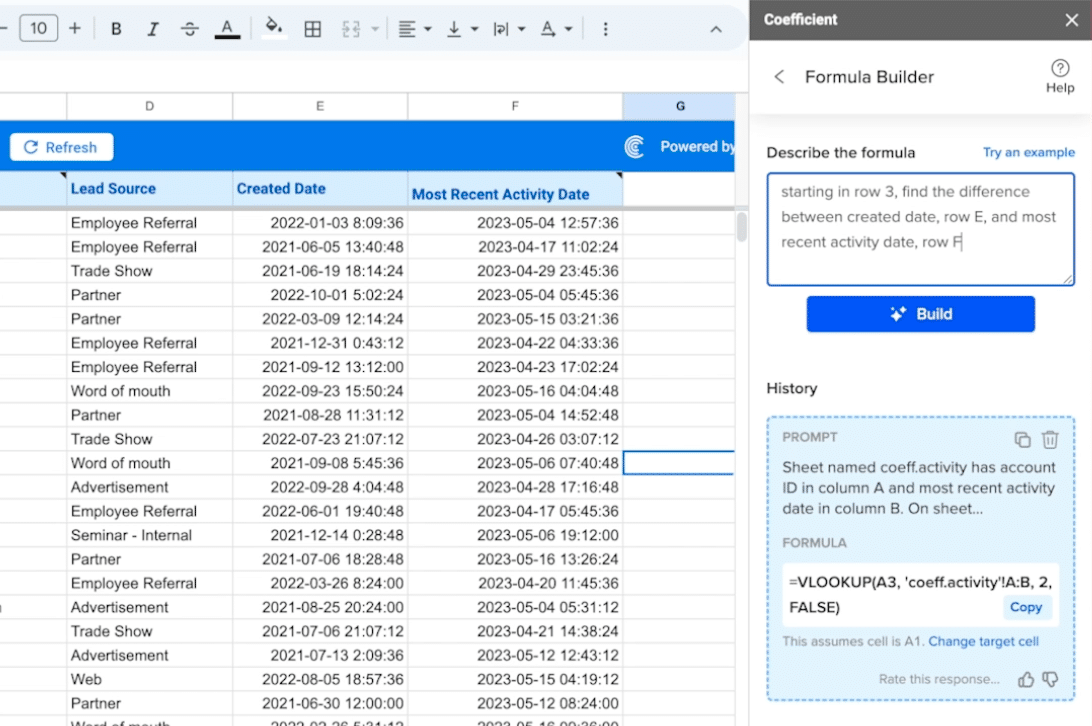
Once you’ve blended your data, you can use Coefficient’s Pivot Builder to analyze it. In this case, we’ll display the average difference for each lead source.
First, launch the Pivot Builder.
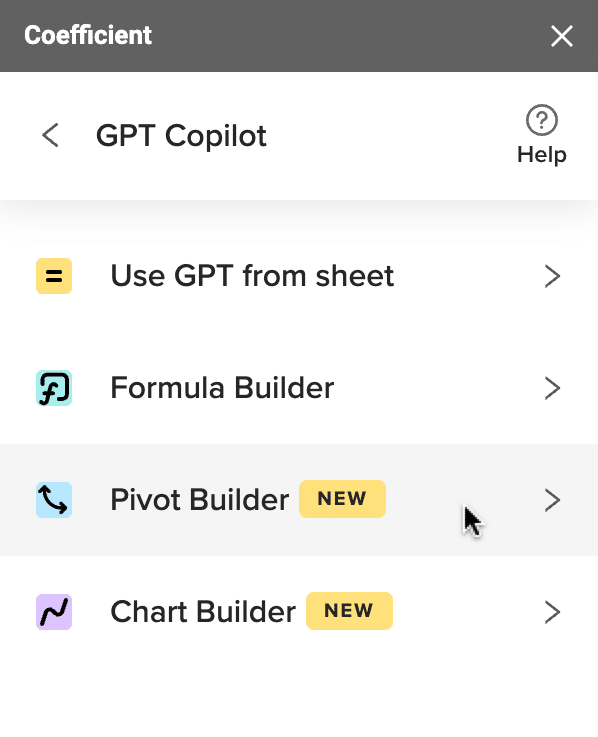
Now use the Pivot Builder to create a pivot table for the average of days, for each lead source, between the created date and the most recent activity date.
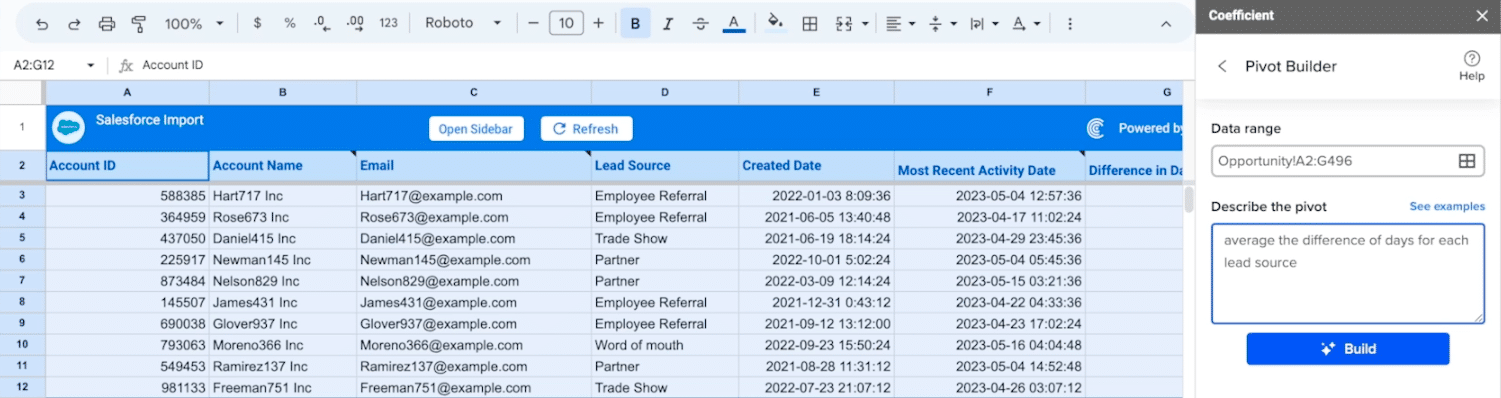
And just like that, you’ve blended data from multiple sources and analyzed it, all within Google Sheets!
Effortlessly Combine Different Data Sources in Google Sheets with Coefficient
Blending data from multiple sources with Coefficient is a game-changer for data analysis.
Coefficient allows you to centralize your different data sources in a single spreadsheet, and enhances your analytical capabilities with AI.
Install Coefficient today to blend all your data sources and generate insights using AI-powered spreadsheet capabilities.