Are you struggling to keep your Google Sheets data organized, accessible, and analysis-ready? As spreadsheets grow in size and complexity, effective data management becomes critical. In this comprehensive tutorial, you’ll learn practical techniques to structure, maintain, and leverage your Google Sheets data for maximum efficiency and insights.
Create a Structured Data Management System in Google Sheets
Set up data fields and column headers for consistent organization
Establish a standardized structure for your spreadsheet data:
- Identify the key data points you need to capture
- Create clearly labeled column headers for each data field
- Maintain consistent formatting and data types within each column
- Use concise but descriptive names for headers
- Freeze the header row for easy reference when scrolling
|
Data Field |
Format |
|---|---|
|
Date |
MM/DD/YYYY |
|
Name |
First Last |
|
|
name@domain.com |
|
Amount |
$X,XXX.XX |
Implement data validation rules to maintain data integrity
Set up data validation to control inputs and catch errors:
- Select the range where you want to apply validation
- Go to Data > Data validation

- Choose the criteria (e.g., list from a range, date, number between X and Y)
- Customize the error message for invalid entries
- Protect validated cells to prevent overriding rules
Example: Select column A > Data > Data validation > Criteria: Date > On invalid data: Reject input > Save
Create custom data entry forms for standardized input
Design user-friendly forms for consistent, error-free data entry:
- Go to Tools > Script editor

- Create a new script with a custom dialog box for data entry
- Set up input fields matching your spreadsheet columns
- Add data validation within the form fields
- Configure the submit button to send form data to your sheet
Configure sorting and filtering options for easy data access
Make it simple to find and analyze specific data subsets:
- Highlight your data range, including headers
- Go to Data > Create a filter

- Click the filter icon in each header to sort or filter data
- Use the search box to find specific values
- Create filter views to save frequently used filter combinations
How to Organize Large Data Sets in Google Sheets
Use freeze panes and named ranges for better navigation
Keep key reference points visible while navigating large sheets:
- Select the row below column headers or the column to the right of row labels
- Go to View > Freeze > Up to current row/column
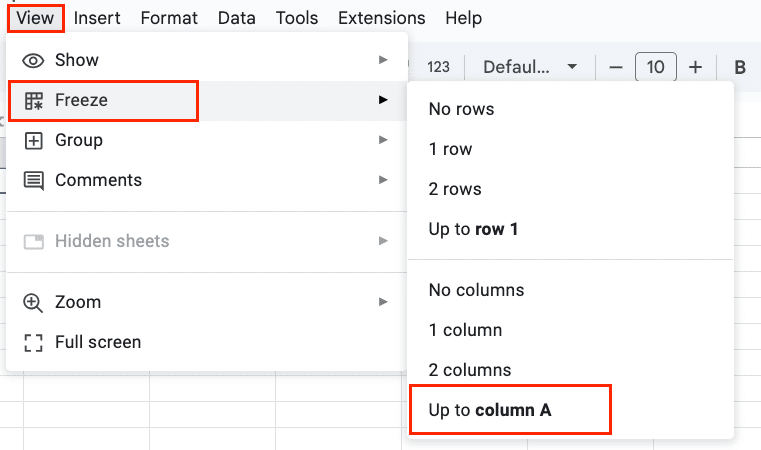
- Highlight important data ranges and assign memorable names via Data > Named ranges

- Use named ranges in formulas for easier understanding
Set up conditional formatting for visual data management
Quickly identify key data points or outliers with color-coding:
- Select the range to format
- Go to Format > Conditional formatting

- Choose the format criteria (e.g., greater than X, top 10%, text contains Y)
- Customize colors and styles for matching cells
- Add multiple rules to highlight different conditions
Example: Amounts over $10,000: Green fill Amounts under $100: Red fill Dates in the next 30 days: Bold text
Create automated data cleanup processes
Streamline data maintenance with formulas and scripts:
- Use TRIM() to remove extra spaces
- Implement PROPER() for consistent name case
- Set up data validation to standardize formats
- Create custom scripts for bulk find-and-replace operations
- Schedule cleanup scripts to run automatically
Implement version control through naming conventions
Keep track of changes and maintain historical records:
- Establish a clear file naming system (e.g., ProjectX_Data_YYYYMMDD)
- Create copies or new versions before making significant changes
- Use color-coded sheet tabs to indicate status (e.g., draft, final, archive)
- Document changes in a separate changelog sheet
- Utilize Google Sheets’ version history for granular change tracking
Building Database Functions in Google Sheets
Set up QUERY functions for complex data retrieval
Construct advanced queries to extract precise data subsets:
- Familiarize yourself with the QUERY syntax (SELECT, WHERE, ORDER BY, etc.)
- Use the Query function to select specific columns and rows
- Incorporate conditions and operators to filter data
- Sort query results based on one or more columns
- Combine multiple data sources using JOIN clauses
Example: =QUERY(A1:D100, “SELECT A, C WHERE B > 100 ORDER BY D DESC”)

Stop exporting data manually. Sync data from your business systems into Google Sheets or Excel with Coefficient and set it on a refresh schedule.
Get Started

Create lookup systems using VLOOKUP and INDEX-MATCH
Retrieve data from other tables or sheets based on lookup keys:
- For left-to-right lookups, use VLOOKUP(search_key, range, index, [is_sorted])
- For flexible lookups, use INDEX(return_range, MATCH(search_key, lookup_range, [match_type]))
- Combine lookup functions with conditions (e.g., IFERROR, IF)
- Use named ranges for more readable formulas
- Set up dropdown menus with data validation for easy lookup value selection
Implement data relationships between multiple sheets
Connect data across sheets for automated updates and consistency:
- Use IMPORTRANGE() to pull data from another sheet or spreadsheet
- Create unique identifiers to link related records
- Set up lookup functions to retrieve associated data points
- Implement data validation dropdowns for selecting linked records
- Use ARRAYFORMULA to apply formulas across entire columns
Use pivot tables for data summarization
Quickly aggregate and analyze data with dynamic pivot tables:
- Select your data range and go to Data > Pivot table
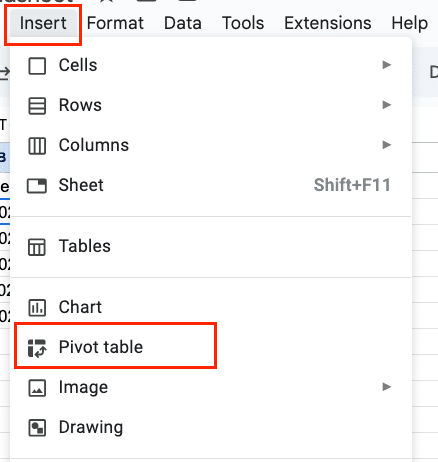
- Choose the pivot table’s location (new sheet or existing)
- Configure row, column, value, and filter fields
- Use calculated fields for custom metrics
- Customize pivot table formatting and styles
Example: Sum of Amount by Category and Month Rows: Category Columns: Month Values: Sum of Amount
Automating Data Management Tasks
Build custom formulas for data transformation
Manipulate and reformat data using powerful formulas:
- Use TEXT() functions to change number and date formats
- Implement string functions like CONCAT(), SPLIT(), and SUBSTITUTE()
- Perform calculations with SUMIF(), COUNTIFS(), and AVERAGEIFS()
- Nest functions to combine multiple operations
- Use Google Sheets’ formula suggestions and autocomplete for discovery
Example: =TEXT(A1, “MM/DD/YYYY”) to convert 1/15/2023 to 01/15/2023
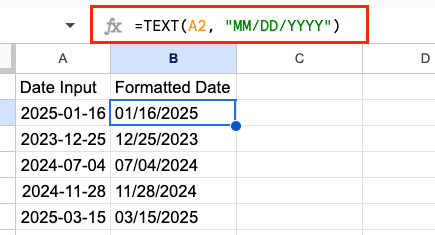
Implement API connections for external data sources
Automate data imports from third-party tools and services:
- Identify the API endpoints and authentication requirements
- Use Google Apps Script’s UrlFetchApp to make API requests
- Parse JSON or XML responses and extract relevant data
- Map API data to your spreadsheet structure
- Schedule API imports to keep data fresh
Real-time Collaboration and Data Tracking
Configure sharing permissions for team access
Enable seamless collaboration while maintaining control:
- Click Share and enter team members’ email addresses
- Assign role-based permissions (e.g., view, comment, edit)
- Use Groups to manage access for multiple users
- Set expiration dates for temporary access
- Establish guidelines for data editing and collaboration
Set up change tracking and edit history
Monitor data changes and maintain accountability:
- Go to File > Version history > See version history
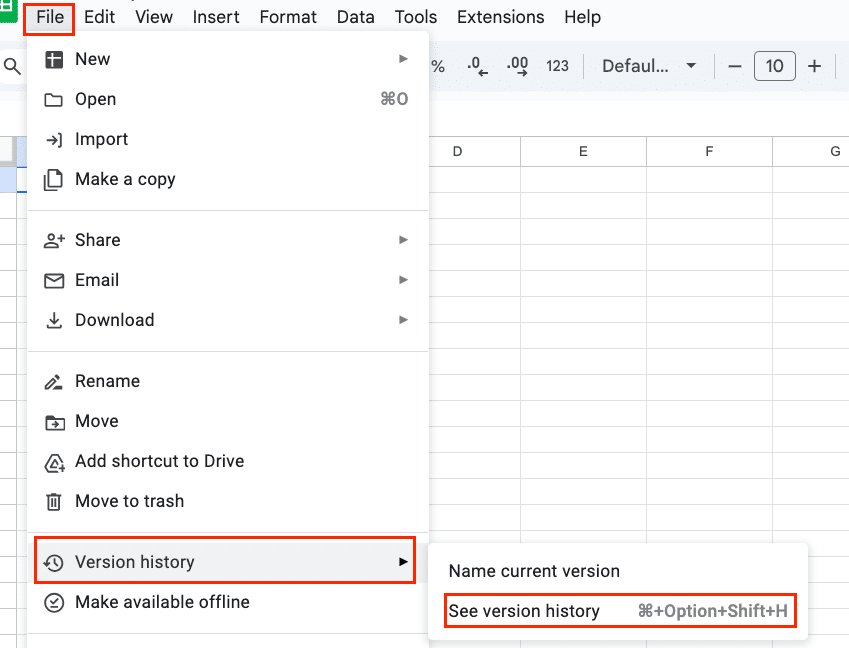
- Review timestamped edits and the users who made them
- Revert to previous versions if needed
- Use comments to discuss changes and ask questions
- Set up email alerts for specific changes or comments
Create collaborative data entry workflows
Facilitate teamwork and ensure data consistency:
- Design user-friendly data entry forms with Google Forms
- Set up form response destination to your master sheet
- Implement data validation and conditional formatting
- Establish data entry roles and responsibilities
- Provide training and documentation for team members
Implement data protection measures
Safeguard your data from accidental or unauthorized changes:
- Use sheet protection to lock down specific ranges or cells
- Set up data validation to prevent invalid entries
- Implement conditional formatting to highlight errors
- Limit editing permissions to trusted team members
- Regularly back up your data to avoid loss
Next Steps
You now have a powerful toolkit for managing, analyzing, and reporting on your Google Sheets data. Start by implementing basic data structures and gradually incorporate more advanced automation and analysis techniques. As your skills grow, continue exploring Google Sheets’ features and integrations to further streamline your workflows and uncover valuable insights.
To take your data management capabilities to the next level, check out Coefficient – a suite of tools designed to enhance collaboration, automation, and analysis within Google Sheets. With Coefficient, you can supercharge your spreadsheets and make data-driven decisions with confidence.

