
Use VSTACK to combine data from different ranges by stacking them vertically
Follow the syntax: =VSTACK(range1, range2) or reference sheets with =VSTACK(Sheet1!A1,Sheet2!A1)
Ensure matching column counts – add blank columns if needed to match dimensions
Add custom headers using a separate range: =VSTACK(Headers!A1,DataRange1!A2,DataRange2!A2)
Apply VSTACK for consolidating quarterly reports, sales data from multiple sheets, or any vertical data combination tasks
Excel’s VSTACK function helps you combine data from different ranges by stacking them vertically. Want to merge quarterly reports into one view? Need to consolidate sales data from multiple sheets? VSTACK makes it simple. Let’s explore how to use this function effectively and see it in action with real examples.
How to Combine Data Vertically Using VSTACK in Excel
The VSTACK function follows a straightforward syntax:
Copy
=VSTACK(array1, [array2, …])
Here’s how to combine your first datasets:
- Open your spreadsheet Select the cell where you want your combined data to appear
- Enter the VSTACK formula Type =VSTACK( and select your first range
- Add additional ranges Separate each range with a comma
Here’s a practical example using sales data:
|
Region |
Q1 Sales |
|---|---|
|
North |
5000 |
|
South |
4500 |
|
Region |
Q1 Sales |
|---|---|
|
East |
3800 |
|
West |
4200 |
Using =VSTACK(A1:B3,D1:E3) produces:
|
Region |
Q1 Sales |
|---|---|
|
North |
5000 |
|
South |
4500 |
|
East |
3800 |
|
West |
4200 |


Stop exporting data manually. Sync data from your business systems into Google Sheets or Excel with Coefficient and set it on a refresh schedule.
Get Started
Combining Data from Multiple Sheets
When working with data across different sheets:
- Reference sheet names Use the sheet name followed by an exclamation mark Example: =VSTACK(Sheet1!A1:B10,Sheet2!A1:B10)
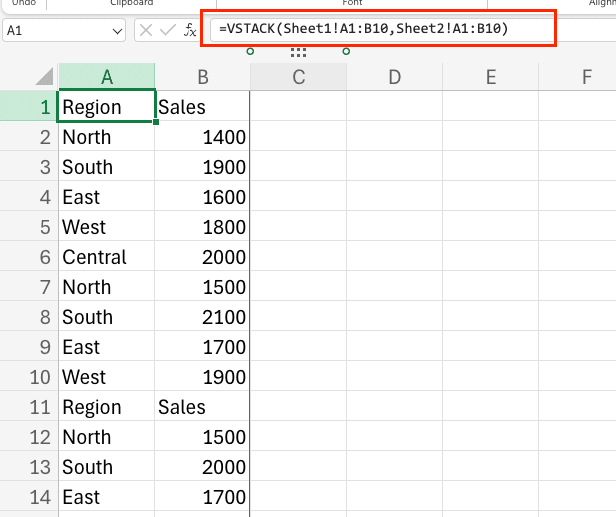
- Handle different column widths VSTACK requires matching column counts Add blank columns if needed to match dimensions
Example combining quarterly reports:
Copy
=VSTACK(Q1!A1:C10,Q2!A1:C10,Q3!A1:C10,Q4!A1:C10)
Adding Headers to Combined Data
To preserve headers when combining data:
- Include headers in first range only Exclude headers from subsequent ranges to avoid duplication
- Add custom headers Use a separate range for headers:
Copy
=VSTACK(Headers!A1:C1,DataRange1!A2:C10,DataRange2!A2:C10)
Creating Reports with VSTACK and Other Functions
VSTACK works well with other Excel functions:
VSTACK + FILTER Example:
Copy
=VSTACK(
FILTER(Range1,Condition1),
FILTER(Range2,Condition2)
)
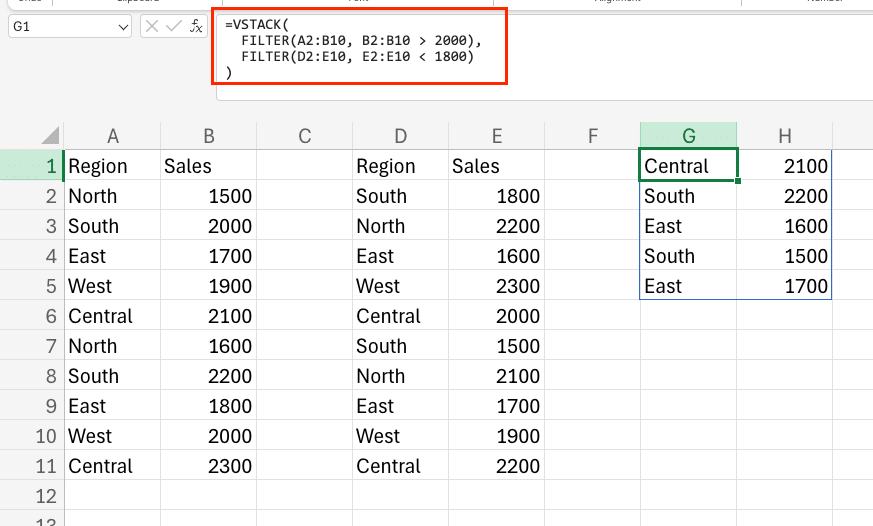
VSTACK + SORT Example:
Copy
=SORT(VSTACK(Range1,Range2),[sort_column])
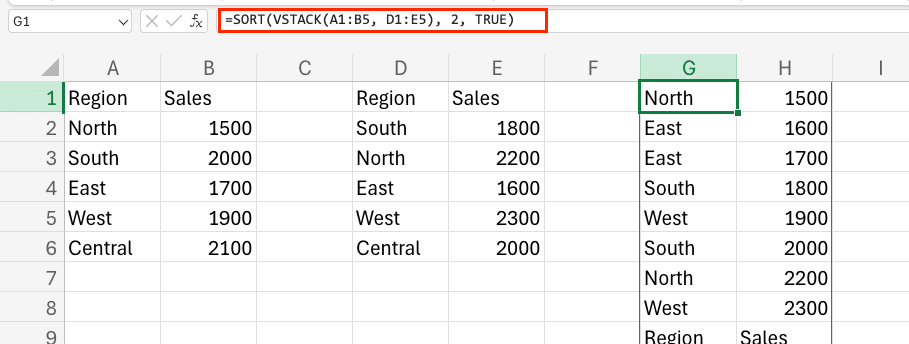
Merging Data from Different Sources
When combining data from various sources:
- Match data types Convert text to numbers or vice versa before combining
- Align column orders Rearrange columns to match across ranges
- Handle formatting Apply formatting after combining data
What Makes VSTACK Different from Other Combining Methods?
VSTACK offers several advantages:
- Updates automatically when source data changes
- Handles large datasets more efficiently
- Maintains original data integrity
- Reduces manual copy-paste errors
Next Steps
You’ve learned how VSTACK can transform your data combination tasks in Excel. Ready to take your spreadsheet automation further? Try Coefficient to sync live data from 50+ business systems directly into your spreadsheets.
Get started with Coefficient today and automate your data workflows.

