Excel users often need to extract specific data from large datasets. Whether you’re working with customer information, sales data, or complex spreadsheets, knowing how to efficiently extract the right information can save hours of manual work. This guide covers multiple data extraction methods in Excel 2025, from basic techniques to advanced automated solutions.
Extract Data Using Basic Excel Methods
Let’s start with fundamental data extraction techniques that every Excel user should know.
Select and Filter Target Data
- Open your Excel spreadsheet
- Click the “Filter” button in the Data tab

- Select the range containing your data
- Use the dropdown arrows to filter columns based on your criteria
Example filter setup:
|
Column Name |
Filter Condition |
Result |
|---|---|---|
|
Sales |
Greater than 1000 |
Shows only sales above $1,000 |
|
Region |
Equals “West” |
Displays only Western region data |
|
Date |
This Month |
Shows current month’s records |
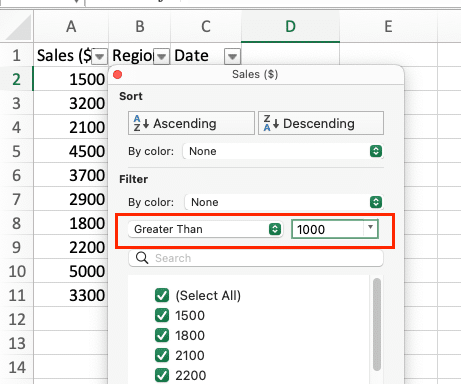
and Export Filtered Data
- Select the filtered data range
- Press Ctrl+C (Windows) or Cmd+C (Mac)
- Open a new worksheet
- Right-click and select “Paste Special > Values“
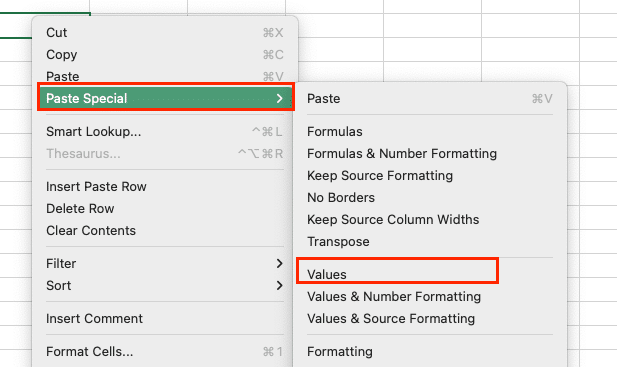
Pro Tip: Use Alt+; to select only visible cells after filtering, ensuring hidden rows aren’t included in your selection.
How to Extract Data from a Cell in Excel
Using Text Functions
Excel offers several functions to extract specific portions of text from cells.
LEFT Function:
=LEFT(cell, number_of_characters)
Example applications:
|
Original Text |
Formula |
Result |
|---|---|---|
|
ABC123 |
=LEFT(A1,3) |
ABC |
|
555-867-5309 |
=LEFT(A2,3) |
555 |
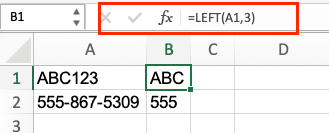
MID Function:
=MID(cell, start_position, number_of_characters)

FIND and LEN combination:
=MID(A1, FIND(“@”,A1)+1, LEN(A1))
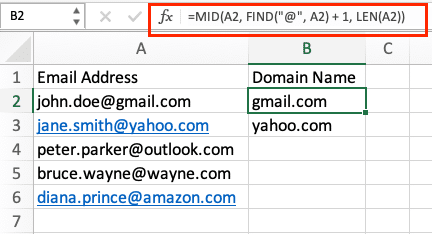

Stop exporting data manually. Sync data from your business systems into Google Sheets or Excel with Coefficient and set it on a refresh schedule.
Get Started
Working with Text to Columns
To split data into multiple columns:
- Select your data column
- Navigate to Data > Text to Columns

- Choose delimiter type:

-
- Comma
- Tab
- Space
- Custom (specify your delimiter)
- Preview the results
- Select destination cells
- Click Finish
Extract Data Based on Specific Criteria
Using Excel Functions
VLOOKUP syntax:
=VLOOKUP(lookup_value, table_array, col_index_num, [range_lookup])
INDEX-MATCH example:
|
Lookup Table |
Formula |
Description |
|---|---|---|
|
Product List |
=INDEX(C2:C100,MATCH(A2,B2:B100,0)) |
Finds exact match |
|
Sales Data |
=INDEX(D2:D100,MATCH(1,(B2:B100=criteria)*(C2:C100>1000),0)) |
Multiple criteria |
Power Query Method
- Select Data > Get Data

- Choose your data source
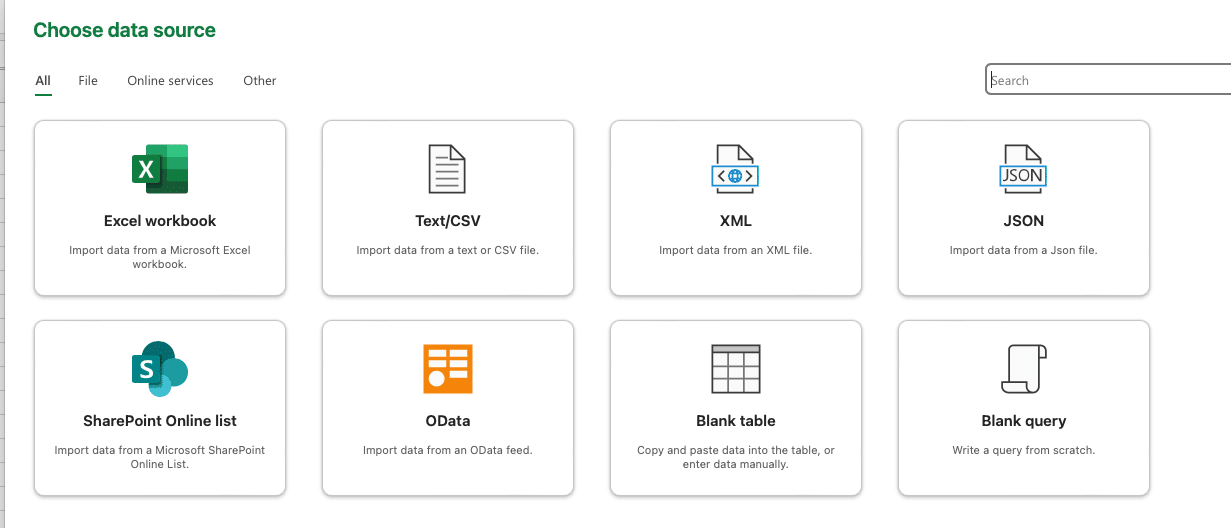
- In Power Query Editor:
- Remove unnecessary columns
- Filter rows
- Transform data types
- Close & Load to worksheet
Automate Data Extraction
Formula-Based Automation
Create dynamic named ranges:
- Select Formulas > Name Manager
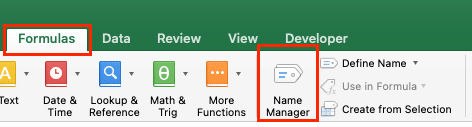
- Click New
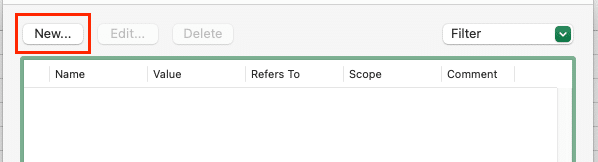
- Enter range formula:
=OFFSET(Sheet1!$A$1,0,0,COUNTA(Sheet1!$A:$A),1)
Power Query Automation
Set up refresh schedules:
- Open Query Editor
- Select Properties
- Choose refresh options:
- Background refresh
- Refresh every X minutes
- Refresh on file open
Getting Started with Your Data
Choose your extraction method based on:
- Data volume
- Update frequency
- Technical requirements
- Automation needs
Ready to streamline your Excel data workflows? Try Coefficient’s automated data extraction tools. Get started with Coefficient to save time and reduce manual effort in your data processes.

