Excel lookup functions transform how we analyze and retrieve data from large datasets. Whether you’re managing financial reports or analyzing customer data, mastering advanced lookup techniques will significantly improve your spreadsheet efficiency. This comprehensive guide walks you through powerful lookup methods, from the versatile INDEX/MATCH combination to the modern XLOOKUP function.
Create Dynamic Multi-Column Lookups with INDEX/MATCH
The INDEX/MATCH combination offers more flexibility than traditional VLOOKUP, allowing for dynamic column references and left-to-right searches.
Setting Up Basic INDEX/MATCH
Command: Create a basic INDEX/MATCH formula
- Open your spreadsheet with the source data
- Select the cell where you want the result
- Use this formula structure:
=INDEX(return_array, MATCH(lookup_value, lookup_array, 0))
Example:
|
Product ID |
Product Name |
Price |
|---|---|---|
|
A101 |
Widget |
$25 |
|
A102 |
Gadget |
$30 |
|
A103 |
Tool |
$15 |
To look up a product name based on ID:
=INDEX(B2:B4, MATCH(“A102”, A2:A4, 0))
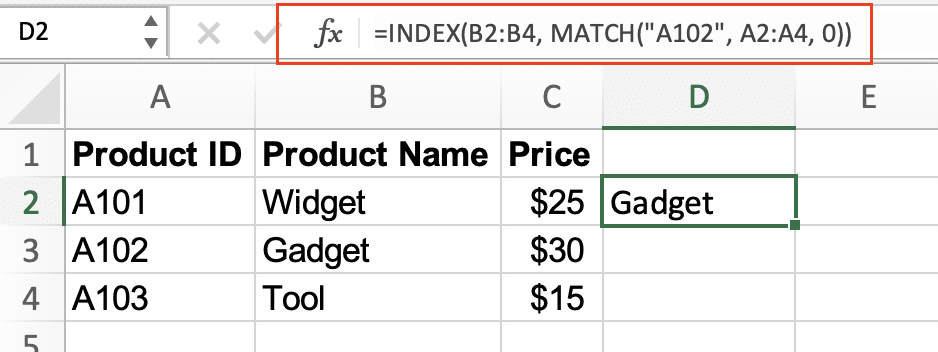
Building Nested INDEX/MATCH
Command: Create a two-way lookup formula
- Structure your data in a table format
- Use this nested formula:
=INDEX(return_array, MATCH(row_criteria, row_lookup_array, 0), MATCH(column_criteria, column_lookup_array, 0))
Example using sales data:
|
Region/Quarter |
Q1 |
Q2 |
Q3 |
Q4 |
|---|---|---|---|---|
|
North |
100 |
150 |
200 |
250 |
|
South |
120 |
180 |
220 |
280 |
|
East |
90 |
140 |
190 |
240 |
To find sales for East in Q2:
=INDEX(B2:E4, MATCH(“East”, A2:A4, 0), MATCH(“Q2”, B1:E1, 0))
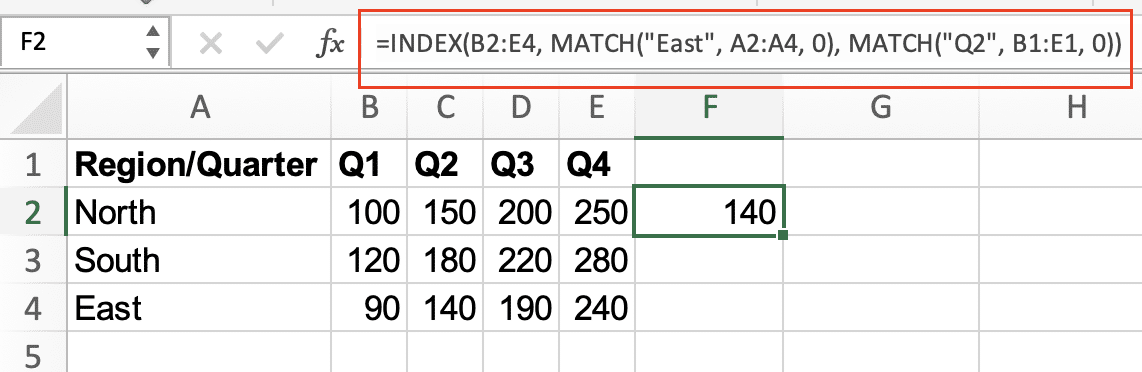
Implement XLOOKUP for Bi-directional Data Retrieval
XLOOKUP modernizes lookup functionality with built-in error handling and reverse search capabilities.
How XLOOKUP Differs from VLOOKUP
Command: Convert VLOOKUP to XLOOKUP
- Identify your lookup value, lookup array, and return array
- Use this structure:
=XLOOKUP(lookup_value, lookup_array, return_array, [if_not_found], [match_mode], [search_mode])
Example with customer data:
|
Customer ID |
Name |
|
Status |
|---|---|---|---|
|
1001 |
John Doe |
Active 
Try the Free Spreadsheet Extension Over 500,000 Pros Are Raving About
Stop exporting data manually. Sync data from your business systems into Google Sheets or Excel with Coefficient and set it on a refresh schedule. Get Started | |
|
1002 |
Jane Smith |
Inactive | |
|
1003 |
Bob Wilson |
Active |
To look up email by ID:
=XLOOKUP(1002, A2:A4, C2:C4, “Not Found”, 0, 1)
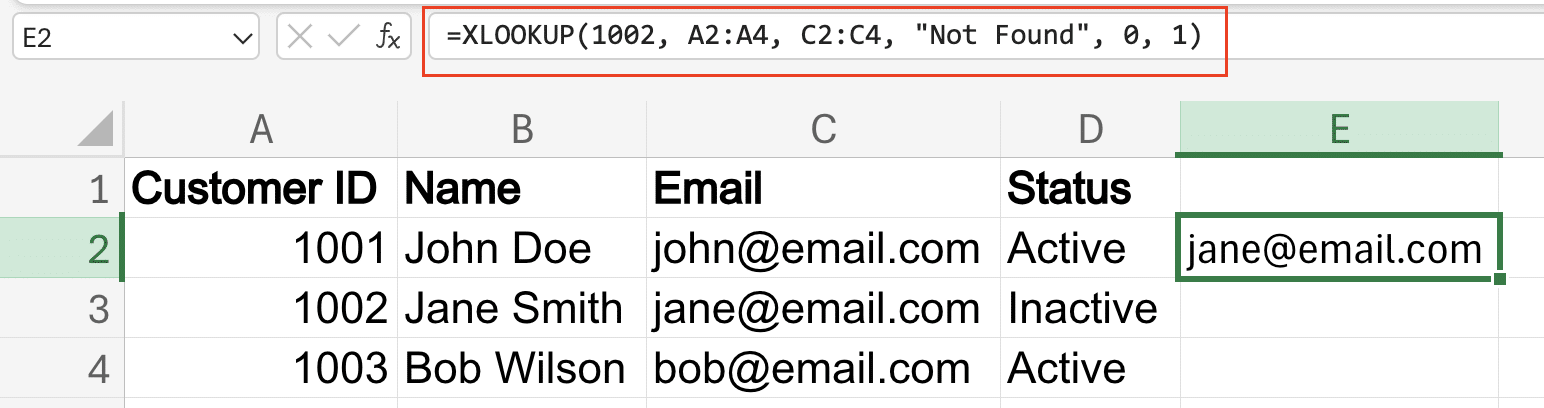
Using Wildcards and Approximate Matches
Command: Create a flexible XLOOKUP with wildcards
- Use “*” for multiple characters or “?” for single character matches
- Set match_mode to 2 for wildcard support
Example:
=XLOOKUP(“A10*”, A2:A4, B2:B4, “Not Found”, 2)
Build Complex Lookup Formulas for Large Datasets
Combining Lookup Functions with Arrays
Command: Create an array-based lookup
- Use MATCH with array operations
- Wrap formula in curly braces for array processing
Example with multiple criteria:
|
Employee |
Department |
Sales |
Commission |
|---|---|---|---|
|
Alice |
Sales |
50000 |
2500 |
|
Bob |
Marketing |
30000 |
1500 |
|
Carol |
Sales |
45000 |
2250 |
To find employees in Sales with sales > 40000:
=INDEX(A2:A4, MATCH(1, (B2:B4=”Sales”)*(C2:C4>40000), 0))
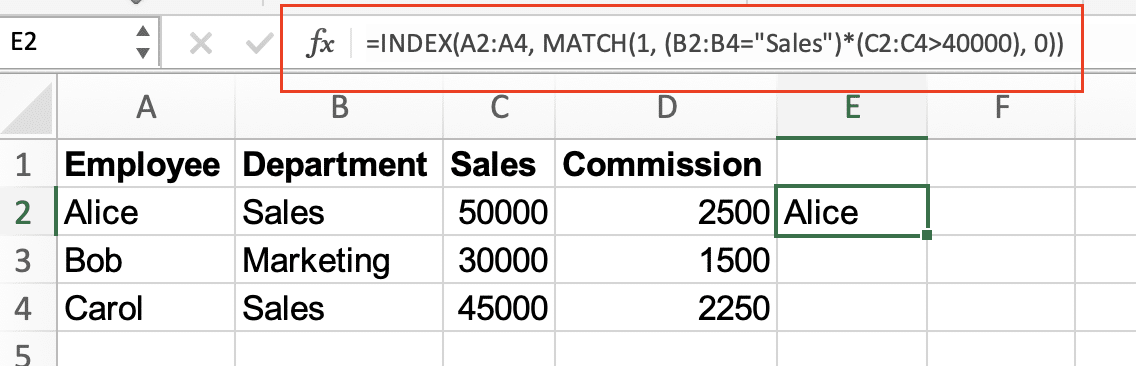
Ready to streamline your Excel reporting process?
Coefficient helps you automate data imports and keep your spreadsheets in sync with your business systems. Get started with Coefficient today and transform how you work with data in Excel.

