Data visualization in Excel extends far beyond basic bar and pie charts. Advanced chart types help you uncover deeper insights and present complex data relationships with clarity and impact. This comprehensive guide walks you through creating sophisticated Excel visualizations that will transform your data analysis capabilities.
Creating a Waterfall Chart for Financial Analysis
Waterfall charts excel at showing how positive and negative values contribute to a final total, making them perfect for financial analysis.
Step 1: Configure Your Data Layout
First, structure your data with these columns:
- Category
- Value
- Running Total
- Connector (for visual connection between bars)
Example data layout:
|
Category |
Value |
Running Total |
Connector |
|---|---|---|---|
|
Starting Balance |
10000 |
10000 |
10000 |
|
Revenue |
5000 |
15000 |
10000 |
|
Expenses |
-3000 |
12000 |
15000 |
|
Taxes |
-1000 |
11000 |
12000 |
|
Final Balance |
11000 |
11000 |
11000 |
Step 2: Create the Waterfall Chart
- Select your data range
- Insert > Recommended Charts > All Charts > Waterfall

- Right-click the chart > Change Series Chart Type
- Set “Connector” series to Line type with no markers
Step 3: Format for Clarity
=IF(B2>0, B2, NA()) // Formula for positive values
=IF(B2<0, B2, NA()) // Formula for negative values
Apply conditional formatting:
- Positive values: Green (#4F9153)
- Negative values: Red (#C53F3F)
- Total values: Blue (#2F5496)
Building a Dynamic Funnel Chart for Sales Pipeline
Funnel charts visualize step-by-step conversion processes effectively.
Step 1: Structure Your Data
Create a table with these columns:
- Stage
- Value
- Conversion Rate
Example:
|
Stage |
Value |
Conversion Rate |
|---|---|---|
|
Leads |
1000 |
100% |
|
Qualified |
750 |
75% |
|
Proposals |
400 |
53% |
|
Negotiations |
200 |
50% |
|
Closed |
100 |
50% |
Step 2: Calculate Conversion Rates
Formula for conversion rate:
=B2/B1 // For each stage relative to previous stage
=B2/B$1 // For each stage relative to top of funnel
Step 3: Create the Funnel Visualization
- Insert > Stacked Bar Chart

Add calculated fields:
Left Spacer = (100 – Value)/2
- Right Spacer = Left Spacer
- Format series to create funnel effect:
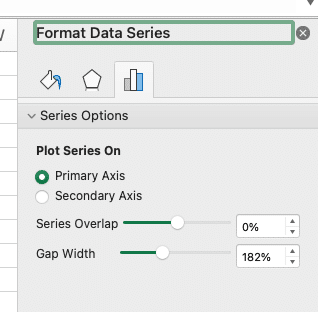
-
- Set gap width to 0%
- Hide spacer series
- Apply gradient fill to main series
Designing Multi-Axis Charts for Trend Comparison
Multi-axis charts allow you to compare metrics with different scales effectively.
Step 1: Prepare Your Data Structure
Create a table with multiple measurement types:
|
Date |
Revenue |
Units Sold |
Customer Satisfaction |
|---|---|---|---|
|
Jan-24 |
150000 |
1500 |
4.2 |
|
Feb-24 |
165000 |
1650 |
4.3 |
|
Mar-24 |
180000 |
1800 |
4.1 |
|
Apr-24 |
195000 |
1950 |
4.4 |
Step 2: Create the Multi-Axis Chart
- Select your data range
- Insert > Line Chart with the first metric
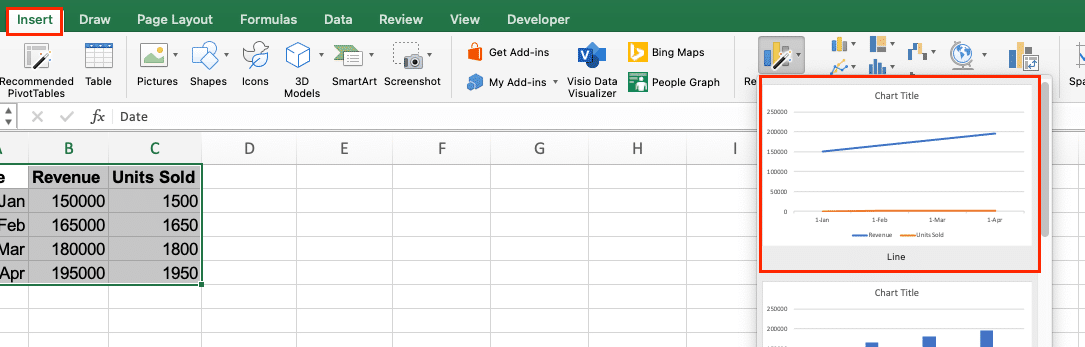
- Right-click the series > Add Secondary Axis
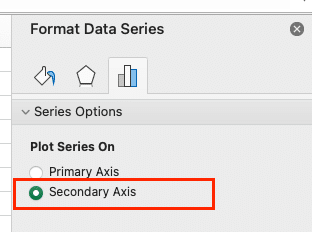
- Format axis scales:
Primary Axis (Revenue): =FORMAT(Axis, “$#,##0”)
Secondary Axis (Units): =#,##0
Step 3: Add Trend Lines
- Right-click data series > Add Trendline

- Configure forecast periods:
=FORECAST.LINEAR(target_date, known_y’s, known_x’s)
Example trend calculation:
=FORECAST.LINEAR(E2, B2:B13, A2:A13)
Implementing Box and Whisker Plots
Box plots reveal data distribution patterns and identify outliers effectively.
Step 1: Organize Statistical Data
Create a data structure with these calculations:
- Minimum
- Q1 (First Quartile)
- Median
- Q3 (Third Quartile)
- Maximum
- Outliers
Example formulas:
|
Statistic |
Formula |
Description |
|---|---|---|
|
Minimum |
=MIN(range) 
Try the Free Spreadsheet Extension Over 500,000 Pros Are Raving About
Stop exporting data manually. Sync data from your business systems into Google Sheets or Excel with Coefficient and set it on a refresh schedule. Get Started |
Lowest non-outlier value |
|
Q1 |
=QUARTILE.INC(range,1) |
25th percentile |
|
Median |
=MEDIAN(range) |
50th percentile |
|
Q3 |
=QUARTILE.INC(range,3) |
75th percentile |
|
Maximum |
=MAX(range) |
Highest non-outlier value |
Step 2: Calculate Outliers
IQR = Q3 – Q1
Lower Bound = Q1 – (1.5 * IQR)
Upper Bound = Q3 + (1.5 * IQR)
Formula for identifying outliers:
=IF(AND(A1<Upper_Bound,A1>Lower_Bound),””,”Outlier”)
Essential Chart Types for Business Intelligence
Bullet Charts for Performance Metrics
Bullet charts compare actual performance against targets efficiently.
Step 1: Structure Performance Data
|
Metric |
Actual |
Target |
Poor |
Satisfactory |
Good |
|---|---|---|---|---|---|
|
Sales |
850000 |
1000000 |
700000 |
850000 |
1000000 |
Step 2: Create the Bullet Chart
- Insert > Clustered Bar Chart
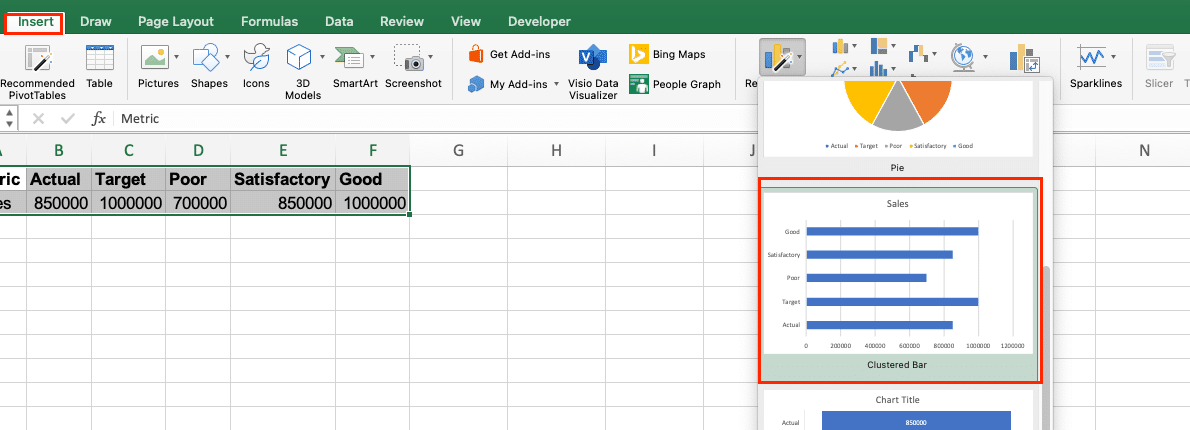
- Add performance ranges:
Range Format = Target – Previous_Range
Gauge Charts for KPI Visualization
Step 1: Configure Circular Elements
- Insert > Doughnut Chart
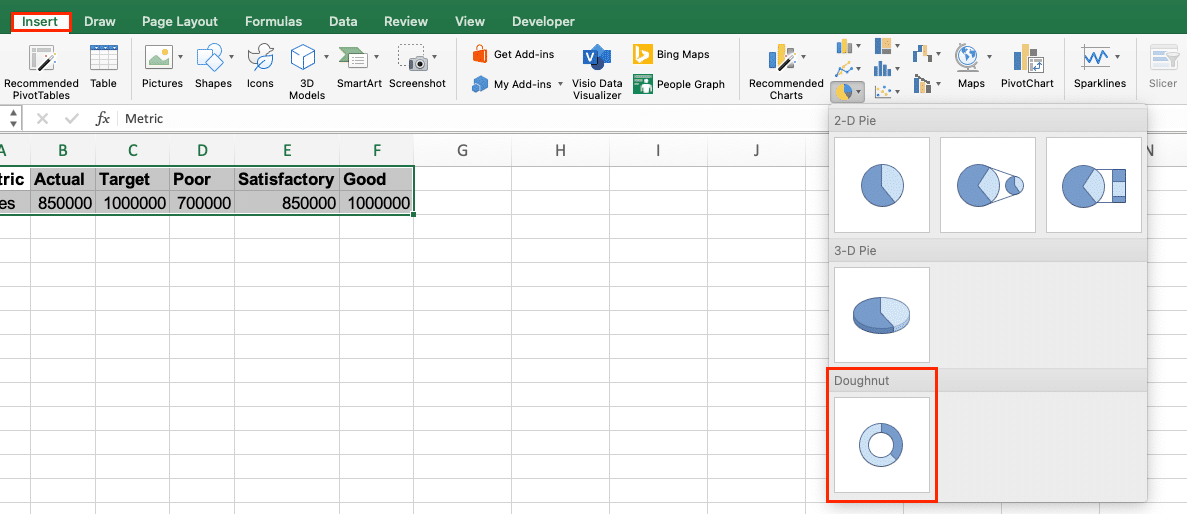
- Create data structure:
|
Segment |
Value |
Color |
|---|---|---|
|
Current |
65 |
#4472C4 |
|
Remaining |
35 |
#EDEDED |
Step 2: Add Dynamic Updates
Formula for percentage calculation:
=ROUND((Actual/Target)*100,0)
Chart Selection and Data Requirements
Data Structure Requirements
|
Chart Type |
Minimum Data Points |
Structure Requirements |
|---|---|---|
|
Waterfall |
5+ |
Sequential values with running totals |
|
Funnel |
3+ |
Hierarchical stages with values |
|
Multi-Axis |
10+ per series |
Time-series data with multiple metrics |
|
Box Plot |
20+ |
Continuous numerical data |
Best Practices for Chart Selection
- Match data type to visualization:
- Time series → Line, Area charts
- Compositions → Stacked charts, Treemaps
- Distributions → Box plots, Histograms
- Relationships → Scatter plots, Bubble charts
- Consider audience needs:
- Executive level: Bullet charts, Gauges
- Analytical teams: Box plots, Statistical charts
- Operations: Funnel charts, Process flows
Next Steps for Excel Visualization
Master these advanced chart types to elevate your data analysis and presentation capabilities. For even more powerful data visualization options, consider enhancing your Excel workflows with Coefficient. Our add-on enables you to create real-time, automatically updating charts by connecting your spreadsheets directly to your business data sources.
Ready to take your Excel visualizations to the next level? Get started with Coefficient today and unlock the power of automated, real-time data visualization.

