Excel’s nested IF statements help you make complex decisions in your spreadsheets by testing multiple conditions in sequence. While simple IF statements handle basic yes/no scenarios, nested IF statements let you create sophisticated logical flows for data analysis, financial calculations, and automated reporting. Let’s explore how to master this essential Excel function.
Create Your First Nested IF Statement in Excel
Nested IF statements work by embedding one IF function inside another, allowing you to test multiple conditions in order. Think of it as a decision tree where each branch leads to another test.
Basic Syntax Structure
The basic nested IF formula follows this pattern:
=IF(condition1, value1, IF(condition2, value2, value3))
Let’s break this down step by step:
- Open Excel and select the cell where you want your formula
- Type an equals sign (=) to start the formula
- Enter your first IF statement with its condition and true result

- Instead of a false result, add another IF statement
- Close all parentheses
Here’s a practical example:
|
Score |
Grade Formula |
Result |
|---|---|---|
|
85 |
=IF(A2>=90,”A”,IF(A2>=80,”B”,”C”)) |
B |
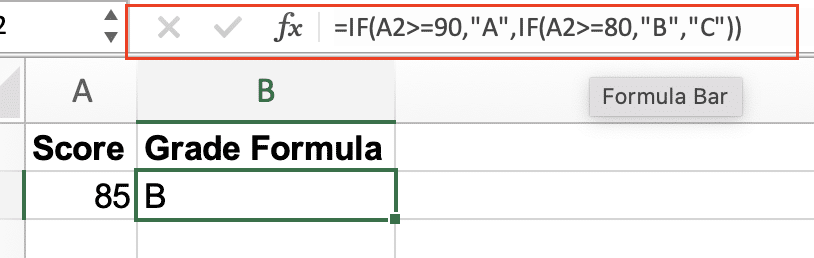
Understanding the Order of Operations
Nested IF statements evaluate from left to right:
- The first condition is tested first
- If false, Excel moves to the next condition
- This continues until a true condition is found or the final value is reached
Building a Three-Condition IF Statement
Adding more conditions requires careful attention to structure and parentheses.
Step-by-Step Implementation
- Start with your basic formula structure:
=IF(condition1, value1,
IF(condition2, value2,
IF(condition3, value3, value4)))
Example for grade calculation:
|
Score |
Grade Formula |
Result |
|---|---|---|
|
75 |
=IF(A2>=90,”A”,IF(A2>=80,”B”,IF(A2>=70,”C”,”F”))) |
C |
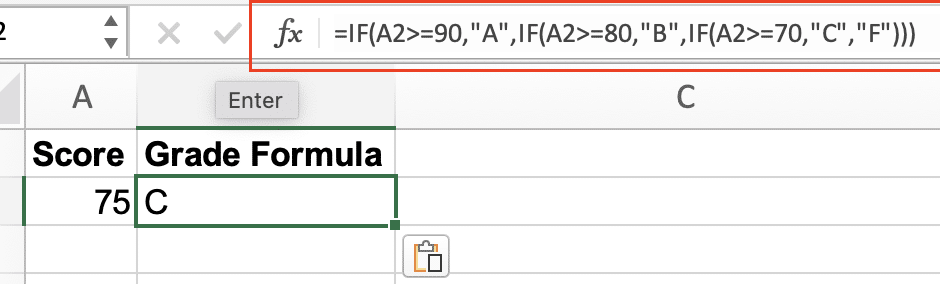
Proper Parentheses Management
- Count opening and closing parentheses
- Use Excel’s formula bar highlighting
- Add spaces or line breaks for readability
Implementing Four or More Conditions
Excel allows up to 64 nested IF levels, but practicality suggests keeping it under 7 for maintainability.
Formula Organization Techniques
- Break complex formulas into smaller pieces
- Use named ranges for clarity
- Add comments to document logic
- Consider alternative functions like IFS for cleaner syntax
Example with multiple conditions:
|
Sales |
Commission Formula |
Result |
|---|---|---|
|
5000 |
=IF(A2>10000,0.1,IF(A2>5000,0.07,IF(A2>1000,0.05,0.03))) |
0.05 |
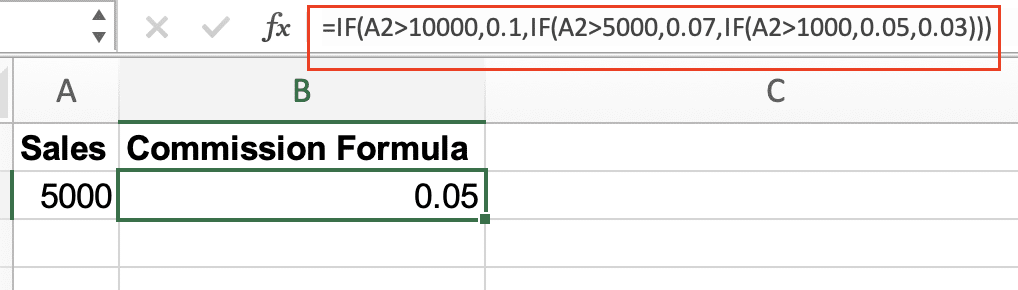
Combine IF with AND/OR Functions
Enhance your nested IF statements by incorporating AND/OR functions for complex logic.

Stop exporting data manually. Sync data from your business systems into Google Sheets or Excel with Coefficient and set it on a refresh schedule.
Get Started
Multiple Criteria Example
=IF(AND(sales>1000,margin>0.2),
“High Value”,
IF(AND(sales>500,margin>0.15),
“Medium Value”,
“Low Value”))

Using IFS Function for Multiple Conditions
The IFS function offers a more streamlined approach for multiple conditions.
Converting Nested IFs to IFS
Traditional nested IF:
=IF(A2>90,”A”,IF(A2>80,”B”,IF(A2>70,”C”,”F”)))
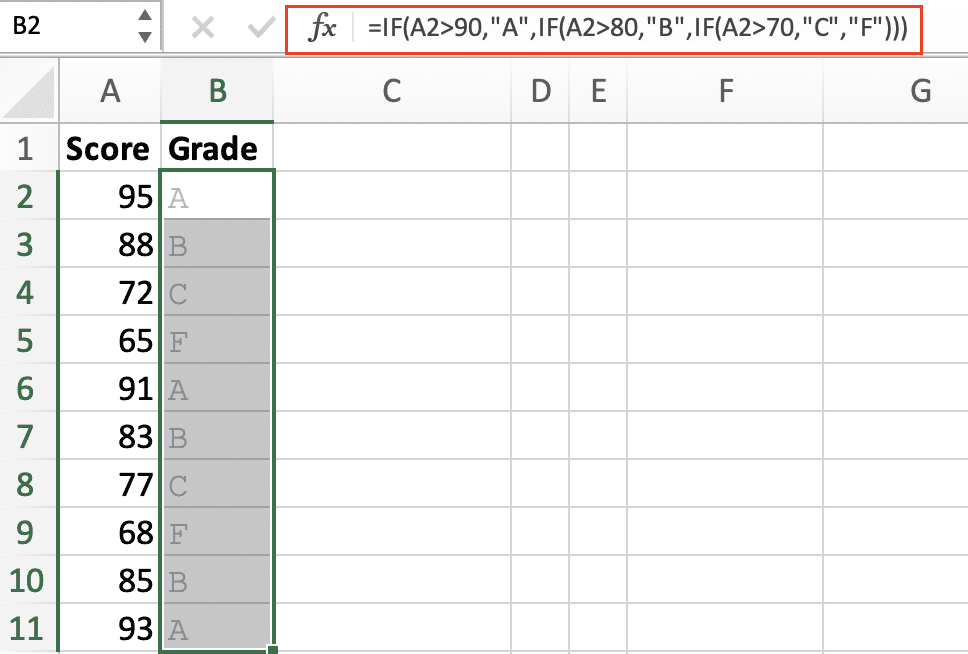
Equivalent IFS function:
=IFS(A2>90,”A”,A2>80,”B”,A2>70,”C”,TRUE,”F”)

Real-World Applications
Practical scenarios where nested IF statements excel:
- Inventory Management:
=IF(B2>100,”Overstocked”,
IF(B2>50,”Adequate”,
IF(B2>20,”Low”,”Reorder”)))
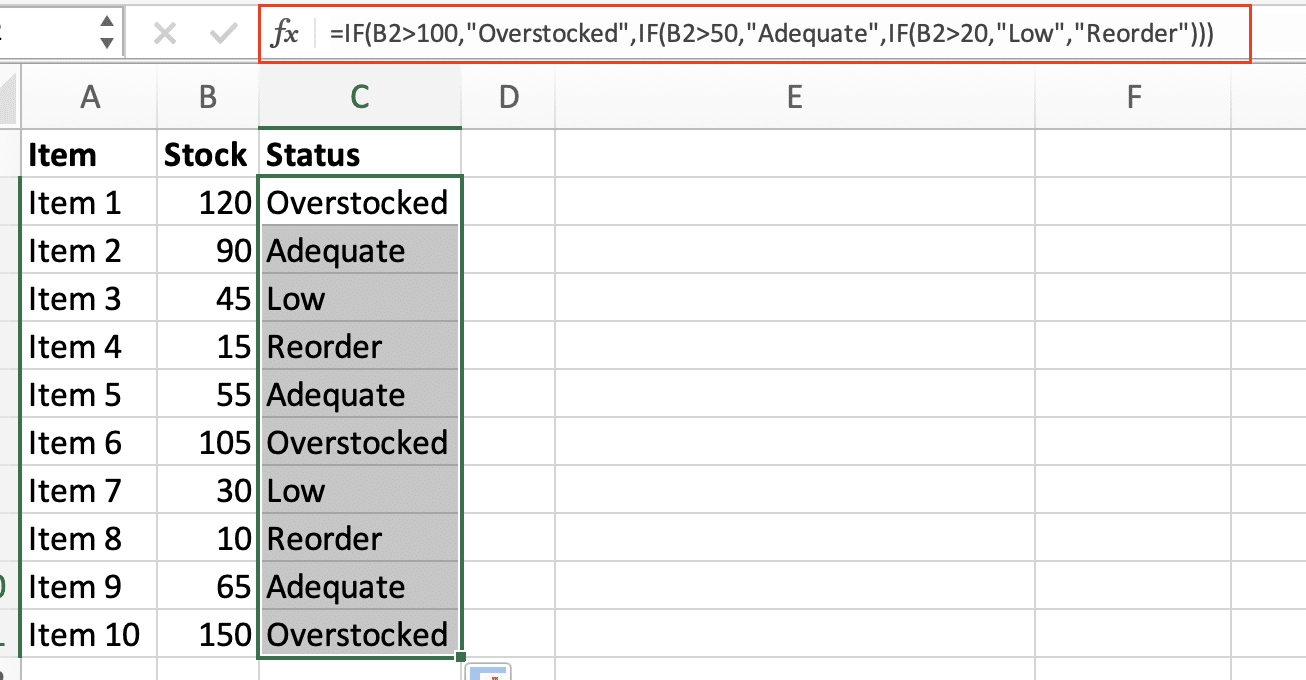
- Sales Commission Structure:
=IF(A2>50000,sales*0.15,
IF(A2>30000,sales*0.1,
IF(A2>10000,sales*0.05,0)))

Next Steps
Apply these concepts to your own data analysis needs. Start with simple nested IF statements and gradually increase complexity as needed. For more advanced data analysis and real-time reporting capabilities, consider automating your Excel workflows.
Ready to take your spreadsheet automation to the next level? Get started with Coefficient to seamlessly sync live data from your business systems directly into Excel, enabling real-time updates and automated reporting.

