The INDIRECT function transforms static Excel formulas into flexible, dynamic references that automatically adapt to changes in your data. Whether you need to pull data from multiple worksheets or create adaptive report templates, INDIRECT provides the foundation for building more sophisticated Excel solutions. Let’s explore how to use this versatile function step by step.
Create Your First INDIRECT Formula in Excel
The INDIRECT function converts text strings into valid cell references. Let’s start with the basics.
Basic A1-Style Reference
Step 1: Open a new worksheet Create a new Excel workbook and enter sample data in cells A1:A5.
Step 2: Write your first INDIRECT formula Enter this formula in cell B1:
=INDIRECT(“A1”)
This formula tells Excel to:
- Look at the text string “A1”
- Convert it into a cell reference
- Return the value from that cell
Step 3: Test different references Try these variations:
|
Formula |
Description |
Result |
|---|---|---|
|
=INDIRECT(“A” & “1”) |
Concatenates “A” and “1” |
Value from A1 |
|
=INDIRECT(“A” & ROW()) |
Creates dynamic row reference |
Changes based on current row |
|
=INDIRECT(B1) |
Uses cell content as reference |
References cell specified in B1 |
Pull Data Dynamically From Other Worksheets
INDIRECT excels at creating flexible cross-sheet references.
Step 1: Set up multiple worksheets Create two sheets: “Data” and “Summary”
Step 2: Build cross-sheet reference Use this syntax:
=INDIRECT(“‘Sheet Name’!A1”)
Step 3: Handle special cases For sheets with spaces or special characters:
- Add single quotes around sheet names
- Double quotes around the entire reference
- Example: =INDIRECT(“‘SalesData’!A1”)

Link INDIRECT With Named Ranges
Named ranges make INDIRECT formulas more readable and maintainable.
Step 1: Create named ranges
- Select your data range
- Click the Name Box
- Enter a range name without spaces
Step 2: Reference named ranges
=INDIRECT(“RangeName”)
Step 3: Build dynamic references Combine with other functions:
=INDIRECT(“Range” & MONTH(TODAY()))
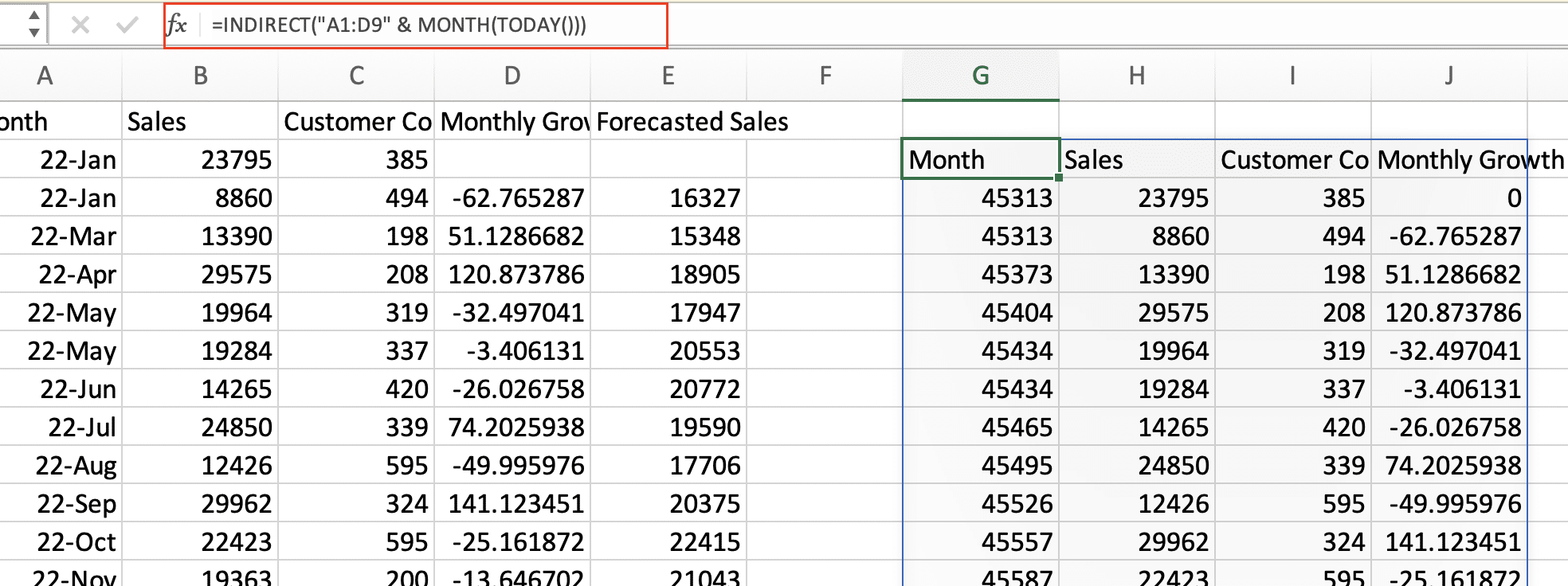
Combine INDIRECT With Other Excel Functions
INDIRECT becomes more powerful when combined with other functions.

Stop exporting data manually. Sync data from your business systems into Google Sheets or Excel with Coefficient and set it on a refresh schedule.
Get Started
VLOOKUP Integration
Example setup:
=VLOOKUP(lookup_value, INDIRECT(“TableName”), column_num, FALSE)
Array Formulas
Create dynamic arrays:
=INDIRECT(“A1:A” & COUNTA(A:A))
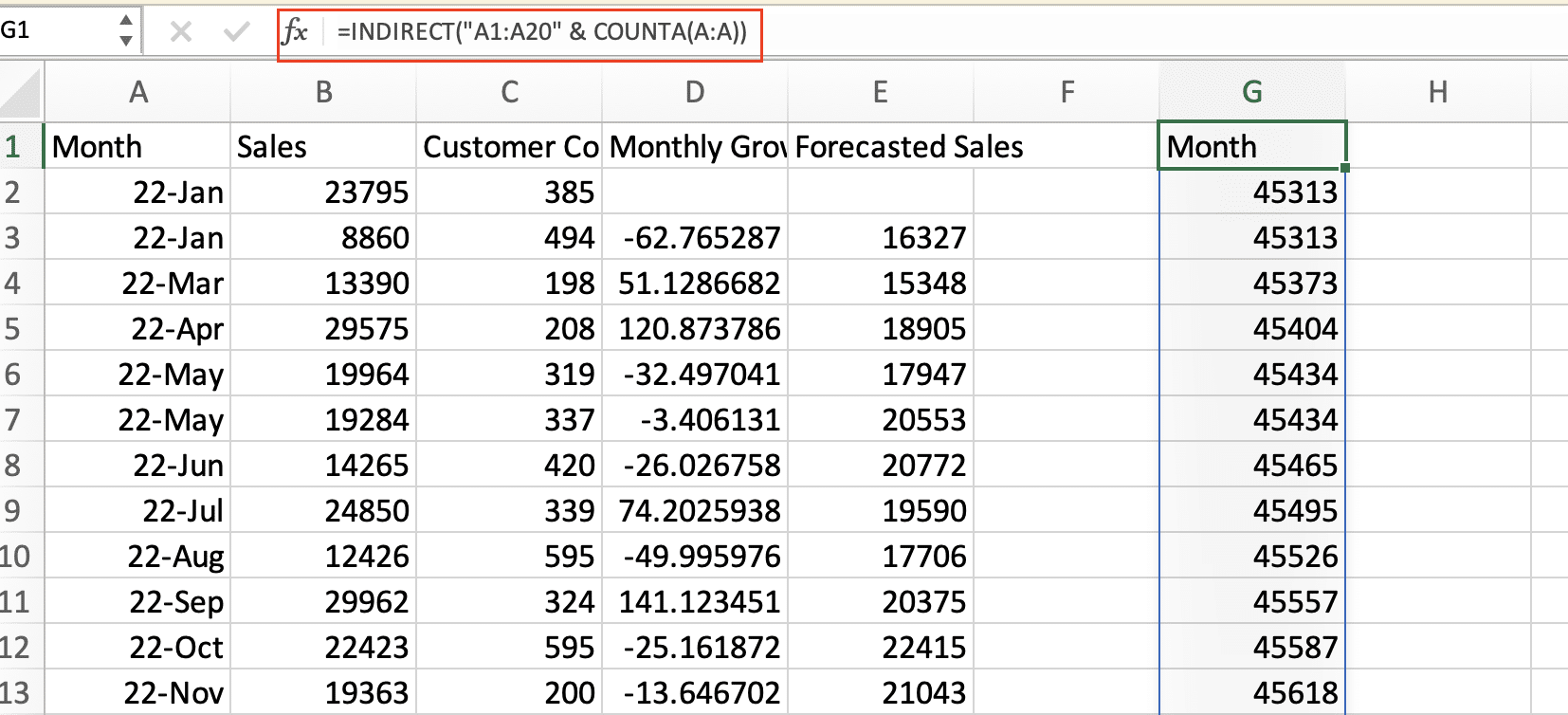
INDIRECT Syntax and Components
Understanding these key concepts ensures successful implementation:
|
Reference Style |
Example |
Use Case |
|---|---|---|
|
A1 |
“A1” |
Standard cell reference |
|
R1C1 |
“R[1]C[1]” |
Relative references |
|
Sheet Reference |
“‘Sheet1’!A1” |
Cross-sheet formulas |
Next Steps
Now that you understand INDIRECT’s capabilities, start implementing dynamic references in your spreadsheets. Ready to take your Excel automation further?
Transform your spreadsheet workflows with Coefficient’s real-time data integration. Get started now to automate your reporting and ensure data accuracy across all your business systems.

