Excel’s IF function serves as the foundation for logical decision-making in spreadsheets. Whether you need to evaluate sales performance, categorize data, or create dynamic reports, mastering IF statements will help you build more intelligent and automated spreadsheets. This guide walks you through everything you need to know about using IF functions effectively in Excel.
Create Your First IF Formula in Excel
The IF function evaluates a condition and returns one value if the condition is true and another if it’s false. Let’s break down how to create your first IF formula.
Basic IF Formula Structure
Copy
Command: Open Excel and create a new workbook
The basic syntax for an IF function is:
Copy
=IF(logical_test, value_if_true, value_if_false)
Let’s understand each component:
- logical_test: The condition you want to test (returns TRUE or FALSE)
- value_if_true: The result if the condition is TRUE
- value_if_false: The result if the condition is FALSE
Step-by-Step Example
Copy
Command: Enter sample data in cells A2:A5 with different numbers
Let’s create a formula that checks if a number is greater than 100:
|
Cell |
Formula |
Description |
|---|---|---|
|
B2 |
=IF(A2>100, “High”, “Low”) |
Checks if value in A2 is greater than 100 |
Copy
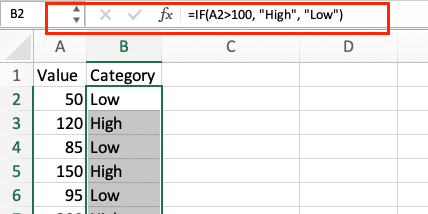
Command: Copy the formula to cells B3:B5
Tips for Success:
- Always verify your logical test independently before adding it to an IF function
- Use cell references instead of hard-coded values for flexibility
- Double-check your quotation marks when working with text values
Write IF Formulas with Text Values
Comparing text requires special attention to syntax and case sensitivity.
Text Comparison Example
|
Cell |
Formula |
Description |
|---|---|---|
|
B2 |
=IF(A2=”Completed”, “Done”, “Pending”) |
Checks if status is “Completed” |
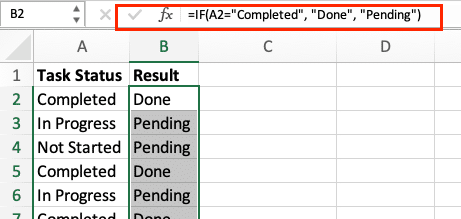
Important Rules for Text Comparisons:
- Text values must be enclosed in quotation marks
- Comparisons are case-sensitive by default
- Use UPPER, LOWER, or PROPER functions for case-insensitive comparisons
Combine Multiple Conditions in IF Statements
Complex decision-making often requires evaluating multiple conditions simultaneously.
Using AND Function
Copy
Command: Create a formula using AND with IF
|
Cell |
Formula |
Description |
|---|---|---|
|
C2 |
=IF(AND(A2>100, B2<200), “Within Range”, “Outside Range”) |
Checks if value is between 100 and 200 |
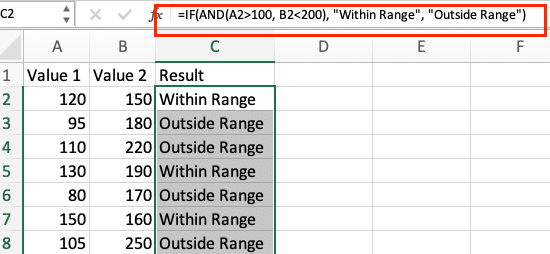
Using OR Function
|
Cell |
Formula |
Description |
|---|---|---|
|
D2 |
=IF(OR(A2=”Urgent”, A2=”High”), “Priority”, “Normal”) |
Checks if status is either Urgent or High |
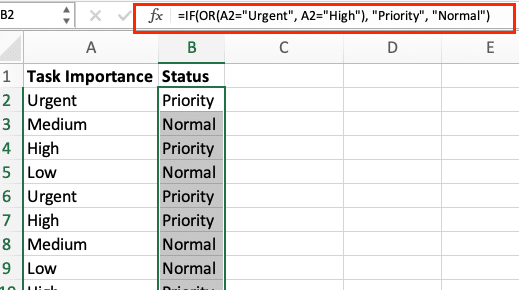
Nested IF Functions
For multiple conditions with different outcomes:
|
Cell |
Formula |
Description |
|---|---|---|
|
E2 |
=IF(A2>90,”A”,IF(A2>80,”B”,IF(A2>70,”C”,”F”))) 
Try the Free Spreadsheet Extension Over 500,000 Pros Are Raving About
Stop exporting data manually. Sync data from your business systems into Google Sheets or Excel with Coefficient and set it on a refresh schedule. Get Started |
Assigns letter grades based on scores |

Common IF Function Examples
Practical Applications
- Sales Commission Calculator:
Copy
=IF(A2>50000, A2*0.15, A2*0.10)
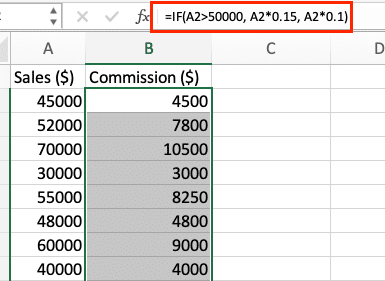
- Project Status Tracker:
Copy
=IF(TODAY()>C2, “Overdue”, “On Track”)
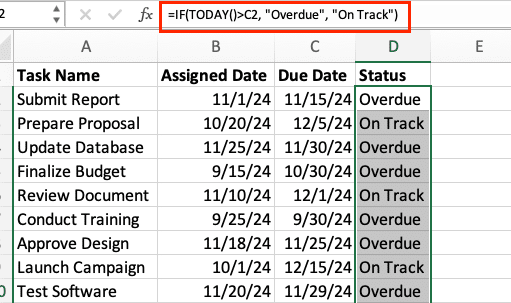
- Inventory Alert:
Copy
=IF(A2<B2, “Reorder”, “Sufficient”)

Essential IF Function Components
Logical Operators
|
Operator |
Description |
Example |
|---|---|---|
|
= |
Equal to |
=IF(A2=100, “Match”, “No Match”) |
|
> |
Greater than |
=IF(A2>100, “High”, “Low”) |
|
< |
Less than |
=IF(A2<100, “Low”, “High”) |
|
>= |
Greater than or equal |
=IF(A2>=100, “Pass”, “Fail”) |
|
<= |
Less than or equal |
=IF(A2<=100, “Within Budget”, “Over Budget”) |
|
<> |
Not equal |
=IF(A2<>100, “Different”, “Same”) |
Next Steps with IF Functions
Now that you understand IF functions, practice building formulas with your own data. Start simple and gradually increase complexity as you become more comfortable with the syntax and logic.
Want to take your Excel formulas to the next level? Coefficient helps you connect live data from your business systems directly to your spreadsheets. This means your IF functions will always work with the most current data, automatically updating as your source data changes.
Get started with Coefficient today and transform your static Excel formulas into dynamic, data-driven insights.

