How to Use QUERY with IMPORTRANGE in Google Sheets: A Comprehensive Guide
Want to analyze data across multiple Google Sheets?
This guide will walk you through the process of using QUERY with IMPORTRANGE, providing step-by-step instructions and real-world examples.
How to Use QUERY with IMPORTRANGE in Google Sheets
Setting up the IMPORTRANGE function
The IMPORTRANGE function allows you to import data from one Google Sheet to another. Here’s how to use it:
Step 1. Open your destination Google Sheet.
- This is the sheet where you want to import data.
Step 2. Click on the cell where you want the imported data to appear.
- Choose a cell with enough space below and to the right for the imported range.
Step 3. Enter the IMPORTRANGE formula.
- The basic syntax is: =IMPORTRANGE(“spreadsheet_url”, “range_string”)

- Replace “spreadsheet_url” with the URL of the source spreadsheet.
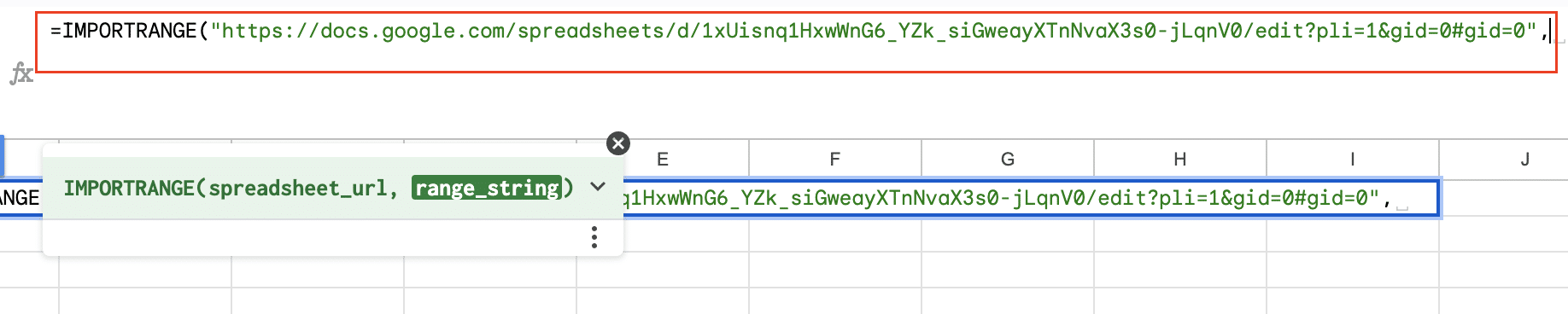
- Replace “range_string” with the range you want to import (e.g., “Sheet1!A1:D10”).

Step 4. Press Enter to execute the formula.
- You may see a “#REF!” error initially. This is normal.
Step 5. Grant necessary permissions.
- Click on the cell with the IMPORTRANGE formula.
- A popup will appear asking for permission to connect to the other spreadsheet.
- Click “Allow access” to grant permission.
Example:
Copy
=IMPORTRANGE(“https://docs.google.com/spreadsheets/d/abc123…”, “Sales!A1:D100”)
This formula imports data from the “Sales” sheet, range A1:D100, in the specified spreadsheet.

Combining QUERY with IMPORTRANGE
Now that we’ve set up IMPORTRANGE, let’s combine it with QUERY for more advanced data manipulation:
Step 1. Start with the QUERY function.
- Begin your formula with =QUERY(

Step 2. Insert the IMPORTRANGE function as the data source.
- After the opening parenthesis of QUERY, insert your IMPORTRANGE function.
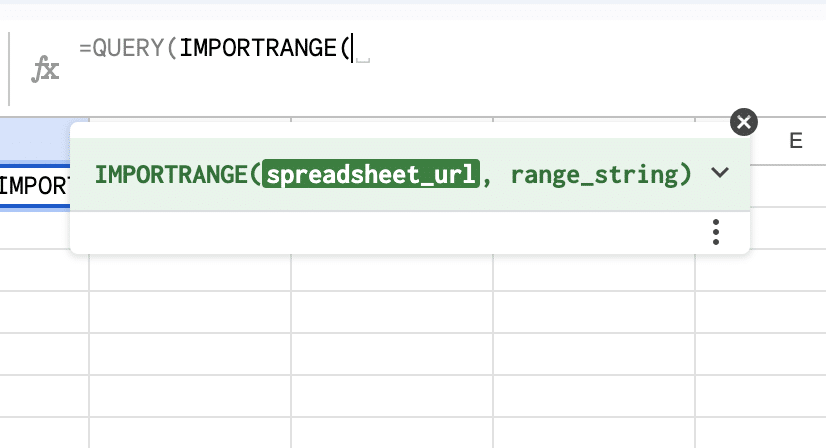
Step 3. Add the query string.
- After the IMPORTRANGE function, add a comma and your query string in quotes.
Step 4. Close the parentheses and press Enter.
The basic syntax looks like this:
Copy
=QUERY(IMPORTRANGE(“spreadsheet_url”, “range_string”), “select Col1, Col2 where Col3 > 0”)

Let’s break this down with a real-world example:
Imagine you have a spreadsheet with sales data, and you want to import and analyze specific information.
Step 1. Set up the QUERY and IMPORTRANGE functions.
Copy
=QUERY(IMPORTRANGE(“https://docs.google.com/spreadsheets/d/abc123…”, “Sales!A1:E100”),

Step 2. Add the query string to select and filter data.
Copy
“SELECT Col1, Col2, Col3 WHERE Col3 > 1000 ORDER BY Col3 DESC”)
Step 3. Combine the parts into a complete formula.
Copy
=QUERY(IMPORTRANGE(“https://docs.google.com/spreadsheets/d/abc123…”, “Sales!A1:E100”), “SELECT Col1, Col2, Col3 WHERE Col3 > 1000 ORDER BY Col3 DESC”)
This formula imports sales data, selects columns 1-3, filters for sales over 1000, and sorts by sales in descending order.

Filtering and manipulating imported data
QUERY offers powerful options for filtering and manipulating your imported data:
- Using WHERE clause to filter specific rows:
- Add conditions after “WHERE” in your query string.
- Example: “WHERE Col2 = ‘Electronics'” filters for rows where column 2 is ‘Electronics’.
- Selecting and renaming columns with SELECT and LABEL:
- Use “SELECT” to choose specific columns.
- Use “LABEL” to rename columns.
- Example: “SELECT Col1, Col2, Col3 LABEL Col1 ‘Date’, Col2 ‘Product’, Col3 ‘Sales'”
- Sorting imported data with ORDER BY:
- Add “ORDER BY” followed by the column(s) to sort.
- Example: “ORDER BY Col3 DESC” sorts by column 3 in descending order.
How do you use IMPORTRANGE in Google Sheets?
While we’ve covered the basics, here are some advanced tips for using IMPORTRANGE:
- Importing specific ranges of data:
- Use sheet name and cell references: “Sheet1!A1:D10”
- Use entire columns: “Sheet1!A:D”
- Use entire rows: “Sheet1!1:10”
- Working with named ranges in IMPORTRANGE:
- If you’ve created named ranges in your source sheet, you can use them in IMPORTRANGE.
- Example: =IMPORTRANGE(“spreadsheet_url”, “NamedRange”)
- Handling errors and data validation:
- Use IFERROR to handle potential errors.
- Example: =IFERROR(IMPORTRANGE(“url”, “range”), “Error importing data”)
- Validate your data using additional functions like ISBLANK or ISNUMBER.
Advanced Applications of QUERY and IMPORTRANGE
Importing data from multiple sheets
You can use QUERY to combine data from multiple IMPORTRANGE functions:
Step 1. Set up multiple IMPORTRANGE functions.
Copy
=QUERY({IMPORTRANGE(“url1”, “range1”); IMPORTRANGE(“url2”, “range2”)},

Step 2. Add your query string.

Stop exporting data manually. Sync data from your business systems into Google Sheets or Excel with Coefficient and set it on a refresh schedule.
Get Started
Copy
“SELECT * WHERE Col1 IS NOT NULL”)

Step 3. Combine into a complete formula.
Copy
=QUERY({IMPORTRANGE(“url1”, “range1”); IMPORTRANGE(“url2”, “range2”)}, “SELECT * WHERE Col1 IS NOT NULL”)

This formula imports data from two different spreadsheets and filters out rows where the first column is empty.
What is the difference between IMPORTRANGE and QUERY?
While both IMPORTRANGE and QUERY are powerful functions, they serve different purposes:
- IMPORTRANGE:
- Purpose: Imports data from another Google Sheet.
- Capabilities: Retrieves specified ranges of data across spreadsheets.
- Best for: Bringing data from one spreadsheet into another.
- QUERY:
- Purpose: Manipulates and analyzes data within a sheet.
- Capabilities: Filters, sorts, and transforms data using SQL-like commands.
- Best for: Data analysis, filtering, and restructuring within a spreadsheet.
Combining these functions allows you to import data from other sheets (IMPORTRANGE) and then manipulate that data (QUERY) for powerful cross-sheet analysis.
How to use VLOOKUP and IMPORTRANGE in Google Sheets?
Combining VLOOKUP with IMPORTRANGE allows you to look up values across different spreadsheets. Here’s how:
Step 1. Set up your IMPORTRANGE function to bring in the lookup table.
Copy
=IMPORTRANGE(“spreadsheet_url”, “range_with_lookup_table”)
Step 2. Use this IMPORTRANGE within a VLOOKUP function.
Copy
=VLOOKUP(A2, IMPORTRANGE(“spreadsheet_url”, “range_with_lookup_table”), 2, FALSE)
Step 3. Adjust the formula as needed.
- A2 is the lookup value in your current sheet.
- 2 represents the column in the imported range containing the return value.
- FALSE ensures an exact match.
Example for cross-sheet data retrieval:
Copy
=VLOOKUP(A2, IMPORTRANGE(“https://docs.google.com/spreadsheets/d/abc123…”, “Products!A:C”), 3, FALSE)

This formula looks up the value in A2 within the imported range and returns the corresponding value from the third column.
Optimizing QUERY and IMPORTRANGE Performance
When working with large datasets, consider these strategies:
- Limit the range in IMPORTRANGE to necessary data only.
- Use QUERY to filter data before importing with IMPORTRANGE.
- Cache imported data by copying and pasting values for static data.
- Use array formulas for efficient data processing across multiple cells.
Leveraging QUERY and IMPORTRANGE for Data Analysis
By combining QUERY and IMPORTRANGE, you can perform powerful cross-sheet data analysis in Google Sheets. Remember these key points:
- IMPORTRANGE brings data from other sheets into your current sheet.
- QUERY allows you to manipulate and analyze that data.
- Combine these functions for flexible, powerful data analysis across multiple spreadsheets.
Now that you’ve learned how to use QUERY with IMPORTRANGE, it’s time to put these skills into practice. Start by importing data from another sheet and experimenting with different QUERY commands to analyze your data.
Ready to take your data analysis to the next level? Try Coefficient to seamlessly sync live data from 50+ business systems into Google Sheets. Get started with Coefficient today and revolutionize your spreadsheet data management.

