How can you quickly and easily export data from SQL Server? Whether you’re a database administrator, business analyst, or data professional, mastering efficient data export techniques is crucial. This comprehensive guide will walk you through the top three methods to export data from SQL Server, empowering you to choose the best approach for your specific needs.
Top 3 Methods to Export Data from SQL Server
SQL Server offers various ways to export data, each with its own strengths and use cases. Let’s explore the top three methods:
- Coefficient: Ideal for spreadsheet-based exports
- SQL Server Import and Export Wizard: Built-in tool for various export formats
- BCP (Bulk Copy Program) Command-Line Tool: Advanced option for power users and automation
Method 1 Coefficient: Seamless SQL Server Data Export to Spreadsheets
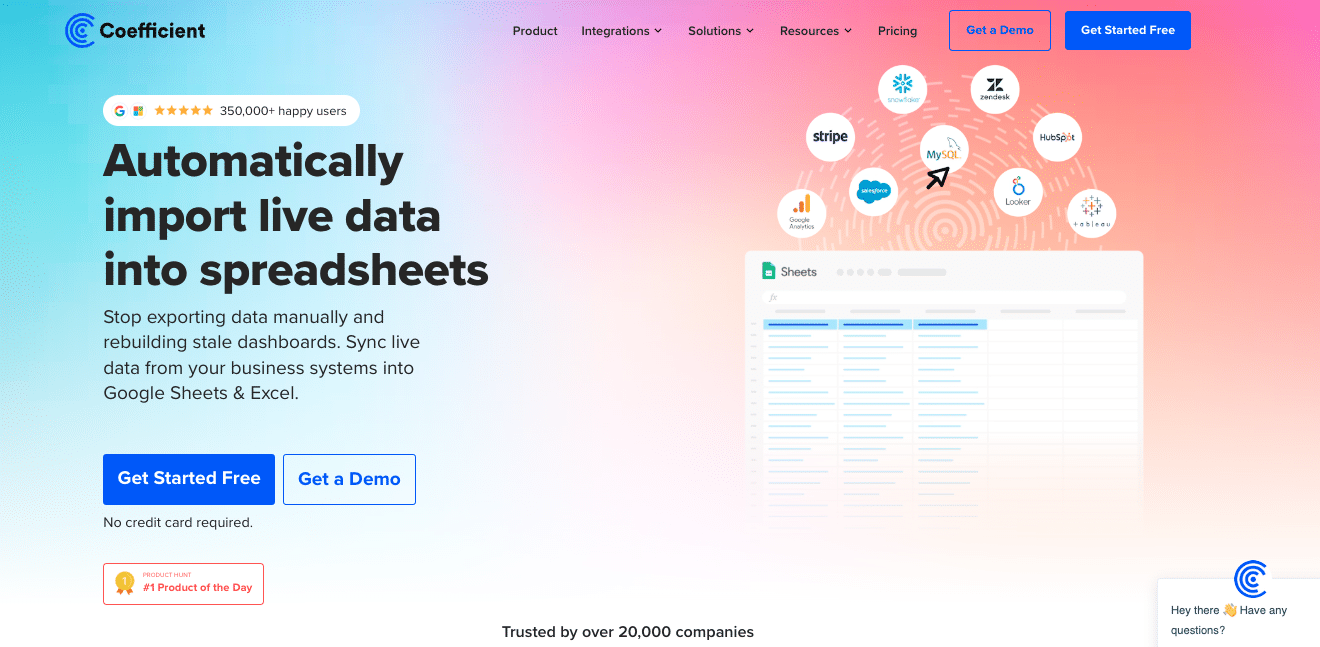
Coefficient is a powerful tool that enables real-time data synchronization between SQL Server and popular spreadsheet applications like Google Sheets and Microsoft Excel. This method is particularly useful for teams that rely heavily on spreadsheets for data analysis and reporting.
Benefits of using Coefficient for SQL Server data export:
- Real-time data sync ensures your spreadsheets always contain the most up-to-date information from your SQL Server database.
- No-code interface simplifies the setup and management process, making it accessible to users with varying technical backgrounds.
- Automated data refresh and report distribution save time and reduce manual errors in your data workflow.
Let’s walk through the process of exporting data from SQL Server using Coefficient:
Step 1. Install Coefficient
For Google Sheets: Open Google Sheets, go to the Extensions tab, select Add-ons, then Get add-ons. Search for “Coefficient” and follow the prompts to install it.
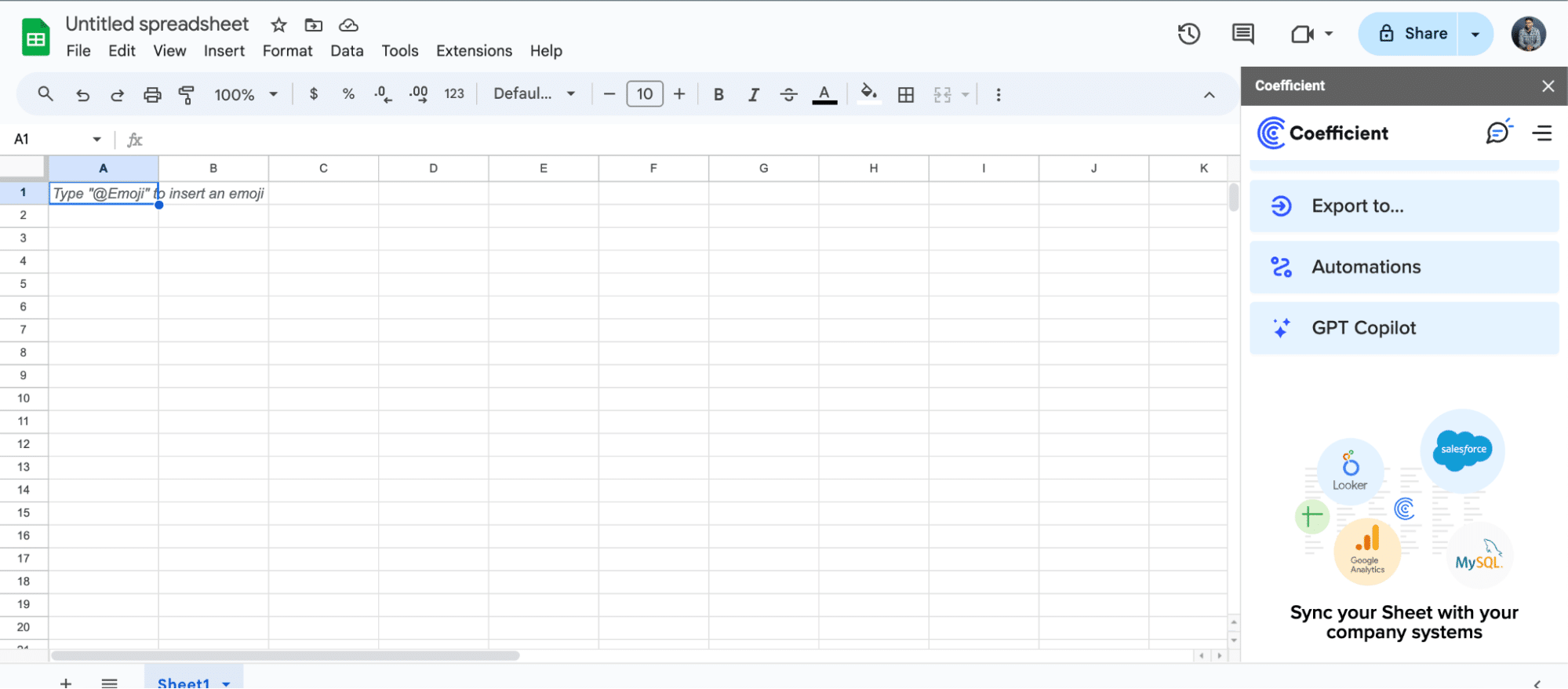
For Excel: Open Excel (desktop or Office Online), click ‘File’, then ‘Get Add-ins’, and select ‘More Add-Ins’. Search for “Coefficient” and click ‘Add.’
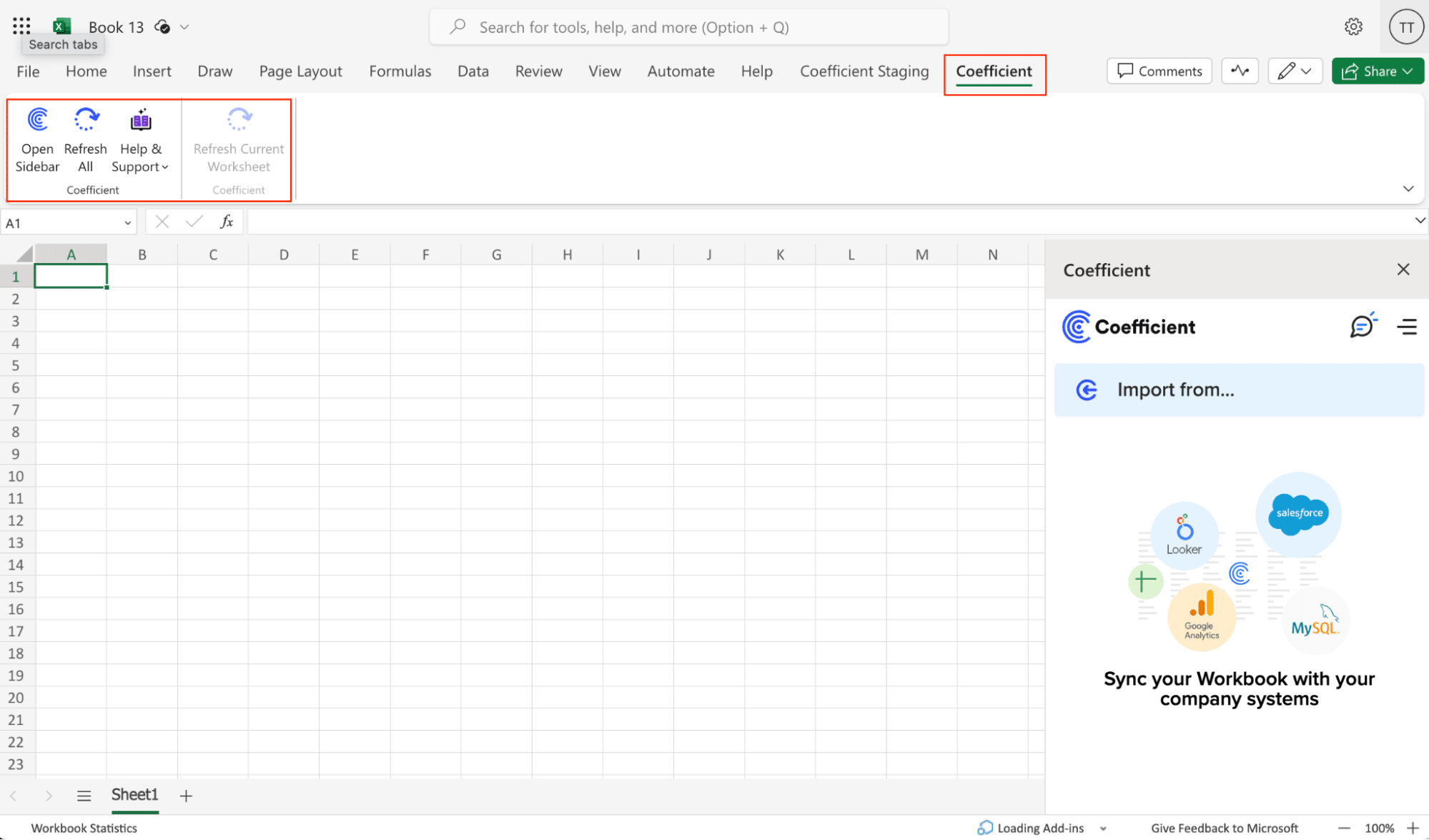
Step 2: Connect your SQL Server database.
Launch Coefficient from the sidebar. Select ‘Import from…’
Choose MS SQL Server from the data sources list, and fill in your connection details (Host, Database Name, Username, Password). Click ‘Connect’ to continue.
Step 3: Export data from SQL Server
Once connected, select ‘From Tables & Columns.’
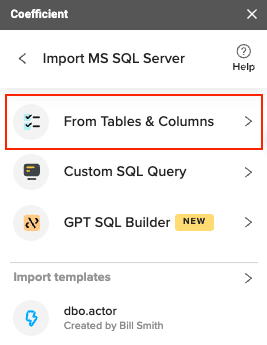
Use Coefficient’s data preview to select the tables and columns from SQL Server you wish to import.

Apply any filters or limits, then click ‘Import’.
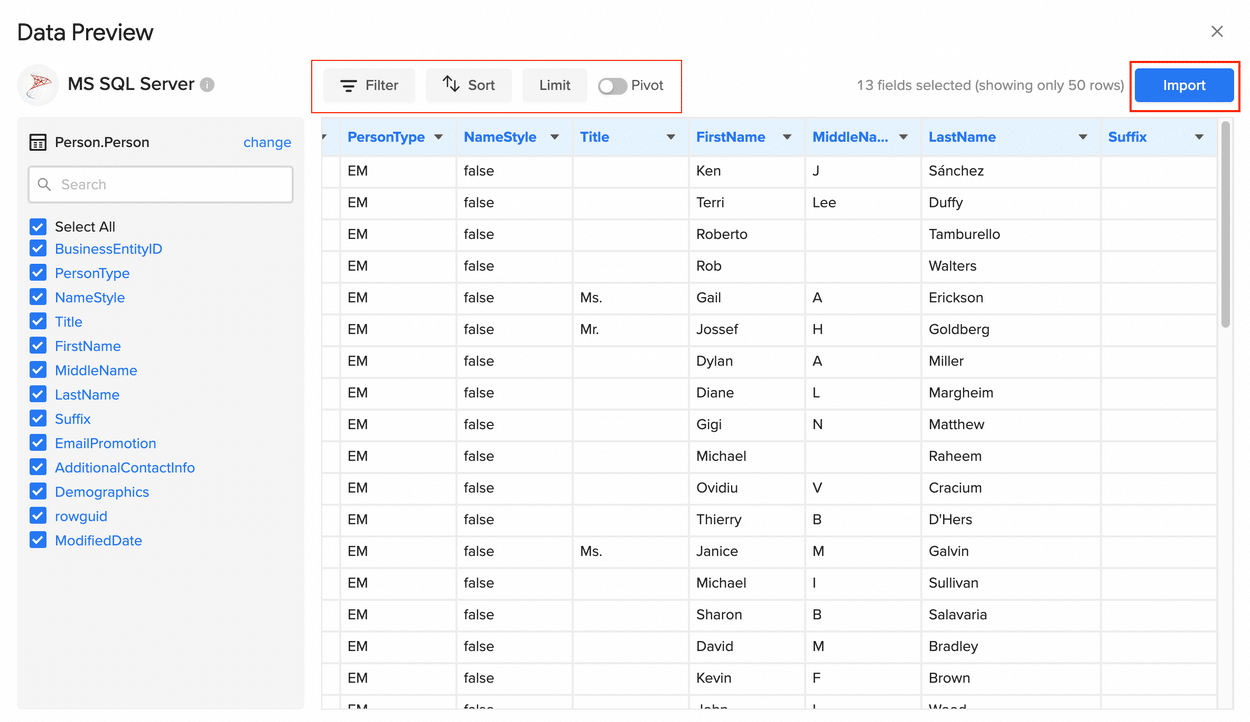
Your selected data will populate in the spreadsheet in seconds
Step 4: Set up automated refresh schedules (if desired).
- Configure how often you want the data to be automatically refreshed.
- Options typically include hourly, daily, weekly, or custom intervals.
- This ensures your spreadsheet always contains the most recent data from your SQL Server database.
Pros and Cons of Using Coefficient
Pros:
- Eliminates manual data entry and reduces errors
- Creates live, auto-updating reports and dashboards
- Provides version history and collaboration features
- Offers data governance and access controls
- Includes alerting and notification capabilities for data changes
Cons: The only downside to Coefficient is that any scheduled automations are not free forever. However, its pricing plans are affordable, and its benefits far outweigh the app’s costs.
For more information on connecting Microsoft SQL Server to Google Sheets, check out our detailed guide here.
Method 2: SQL Server Import and Export Wizard
The SQL Server Import and Export Wizard is a built-in tool that provides a user-friendly graphical interface for exporting data to various formats, including CSV, Excel, and other databases. This method is ideal for users who prefer a visual approach and need to perform one-time or occasional exports.
Let’s go through the step-by-step process of exporting data using the SQL Server Import and Export Wizard:
Step 1: Open SQL Server Management Studio (SSMS).
- Launch SQL Server Management Studio on your computer.
- If you don’t have SSMS installed, you can download it from the official Microsoft website.
Step 2: Connect to your database.
- In the “Connect to Server” dialog, enter your SQL Server instance name and authentication details.
- Click “Connect” to establish a connection to your SQL Server.
Step 3: Initiate the export process.
- In the Object Explorer, right-click on the database you want to export data from.
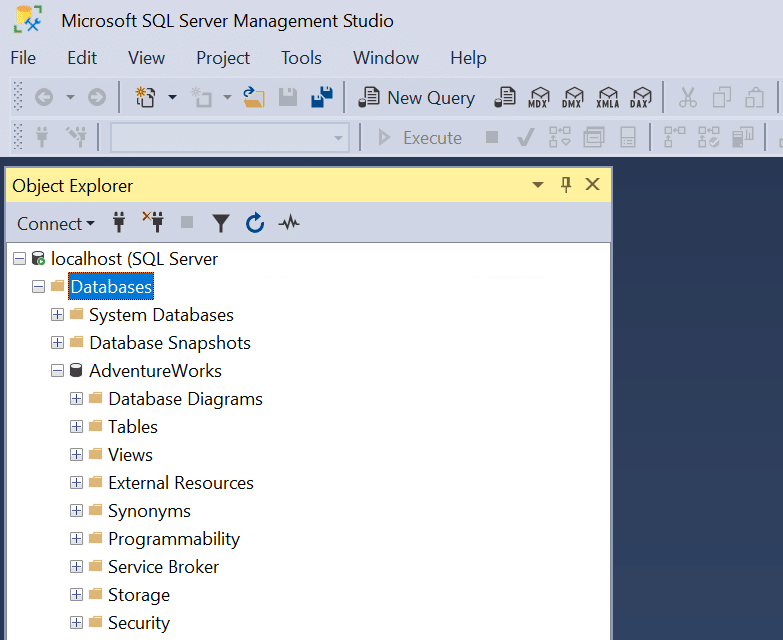
- Navigate to “Tasks” > “Export Data” to launch the SQL Server Import and Export Wizard.

Step 4: Choose your data source.
- In the wizard, select “SQL Server” as your data source.
- Verify that the server name and database name are correct.
- Choose the appropriate authentication method (Windows Authentication or SQL Server Authentication).
Step 5: Select your destination.
- Choose your desired export format from the dropdown menu (e.g., Flat File, Excel, Another SQL Server database).
- Depending on your selection, you may need to specify additional details like file path or connection information.
Step 6: Specify the data to export.
- You can choose to export entire tables or write a custom SQL query to export specific data.
- To export entire tables, select “Copy data from one or more tables or views” and choose the tables you want to export.
- For a custom query, select “Write a query to specify the data to transfer” and enter your SQL query.
Step 7: Configure any necessary transformations.
- The wizard allows you to perform basic transformations on your data during the export process.
- You can modify column mappings, data types, or apply simple transformations if needed.
Step 8: Execute the export process.

Stop exporting data manually. Sync data from your business systems into Google Sheets or Excel with Coefficient and set it on a refresh schedule.

- Review your export settings on the summary page.
- Click “Finish” to start the export process.
- Monitor the progress and check for any errors or warnings.
Pros and Cons of Using SQL Server Import and Export Wizard:
Pros:
- User-friendly graphical interface
- Supports various export formats
- Built-in data transformation capabilities
- No additional software required
Cons:
- May be slower for large datasets
- Limited automation capabilities
- Not ideal for frequent exports
Method 3: BCP (Bulk Copy Program) Command-Line Tool
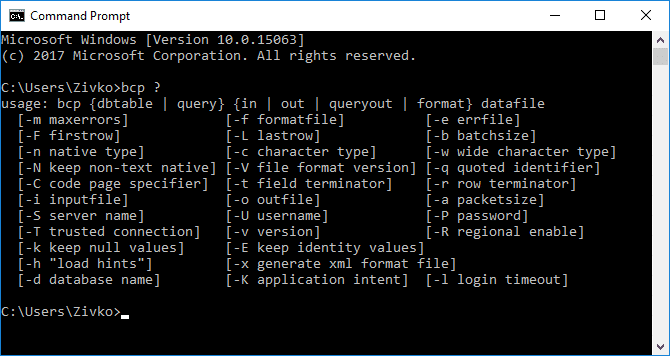
The BCP (Bulk Copy Program) is a powerful command-line utility that comes with SQL Server. It’s designed for high-performance data export and import operations, making it an excellent choice for advanced users and scenarios requiring automation.
Let’s walk through the process of exporting data using the BCP command-line tool:
Step 1: Open Command Prompt or PowerShell.
- Press Win + R, type “cmd” or “powershell”, and press Enter to open the command-line interface.
Step 2: Navigate to the appropriate directory.
- Use the cd command to navigate to the directory where you want to save the exported file.
- Example: cd C:ExportData
Step 3: Construct and execute the BCP command.
- Use the following syntax to export data:
bcp “SELECT * FROM DatabaseName.SchemaName.TableName” queryout “C:ExportPathFileName.csv” -c -t, -S ServerName -U Username -P Password
- Replace the placeholders with your specific details:
- DatabaseName.SchemaName.TableName: The full name of the table you want to export.
- C:ExportPathFileName.csv: The path and filename for the exported data.
- ServerName: Your SQL Server instance name.
- Username and Password: Your SQL Server authentication credentials.
Step 4: Modify the command for specific export requirements.
- You can customize the BCP command to suit your needs:
- Use -c for character mode (recommended for most exports).
- -t, specifies the field delimiter (comma in this case).
- Use -w for Unicode character mode if needed.
- Add -q to use double quotes as the text qualifier.
Step 5: Execute the command and verify the export.
- Press Enter to run the BCP command.
- Once completed, check the specified export location for the exported file.
- Open the file to ensure the data has been exported correctly.
Pros and Cons of Using BCP:
Pros:
- High-performance capabilities for large datasets
- Easily scriptable for automation
- Flexible output format options
- No additional software required
Cons:
- Requires command-line knowledge
- Less user-friendly for non-technical users
- May need additional configuration for complex exports
Streamline Your SQL Server Data Exports Today
Exporting data from SQL Server doesn’t have to be a complex task. Whether you choose the user-friendly Coefficient for spreadsheet-based exports, the versatile SQL Server Import and Export Wizard, or the powerful BCP command-line tool, you now have the knowledge to select the best method for your specific needs.
Each method has its strengths:
- Coefficient excels in real-time data synchronization and automated reporting for spreadsheet users.
- The SQL Server Import and Export Wizard offers a user-friendly interface for various export formats.
- BCP provides high-performance exports and automation capabilities for advanced users.
By mastering these export techniques, you can significantly improve your data management workflow and make more informed decisions based on your SQL Server data.
Ready to simplify your data export process and unlock the full potential of your SQL Server data? Get started with Coefficient today and experience seamless SQL Server data integration with your favorite spreadsheet tools.
For more advanced data management solutions, explore our comprehensive guide on Top SQL Server Connector apps to further enhance your data capabilities.

