Syncing data between Outreach and Excel can provide valuable insights, enable custom reporting, and facilitate real-time information sharing with stakeholders.
In this blog post, we’ll explore how you can connect Outreach to Excel: the old-fashioned way and with no-code.
Why Connect Outreach and Excel?
- Slice and Dice Your Prospect Data: Pull all your Outreach prospect info into Excel to segment your audience like a pro. Create custom lists based on industry, company size, or engagement level – way easier than trying to do it in Outreach alone.
- Spot What’s Working (and What’s Not): Use Excel to crunch the numbers on your Outreach sequences. See which emails are killing it and when prospects are most likely to respond. Tweak your approach based on hard data, not just gut feeling.
- Create Eye-Catching Reports: Mash up your Outreach stats with other sales data in Excel to build custom reports that actually make sense. Show your boss exactly how your outreach efforts are moving the needle on deals and revenue.
Method 1: Coefficient
Coefficient is the fastest, easiest way to connect Outreach to Excel for both technical and non-technical users. With Coefficient’s no-code interface, anyone can safely import the data they need into their Connected Spreadsheet in just a few clicks
Pros
- Real-time, automated sync of Outreach data to Excel
- No coding or technical skills required
- Supports custom fields and filtering of Outreach data
Cons
- Some advanced features, such as scheduled automations, are only available on paid plans. However, Coefficient’s pricing is still very competitive compared to other solutions.
To install Coefficient, open Excel from your desktop or in Office Online.
- Click ‘File’ > ‘Get Add-ins’ > ‘More Add-Ins.’
- Type “Coefficient” in the search bar and click ‘Add.’
- A pop-up will open up. Follow the prompts to complete the installation.
- Once finished, you will see a “Coefficient” tab at the top navigation bar.
Click ‘Open Sidebar’ to launch Coefficient.
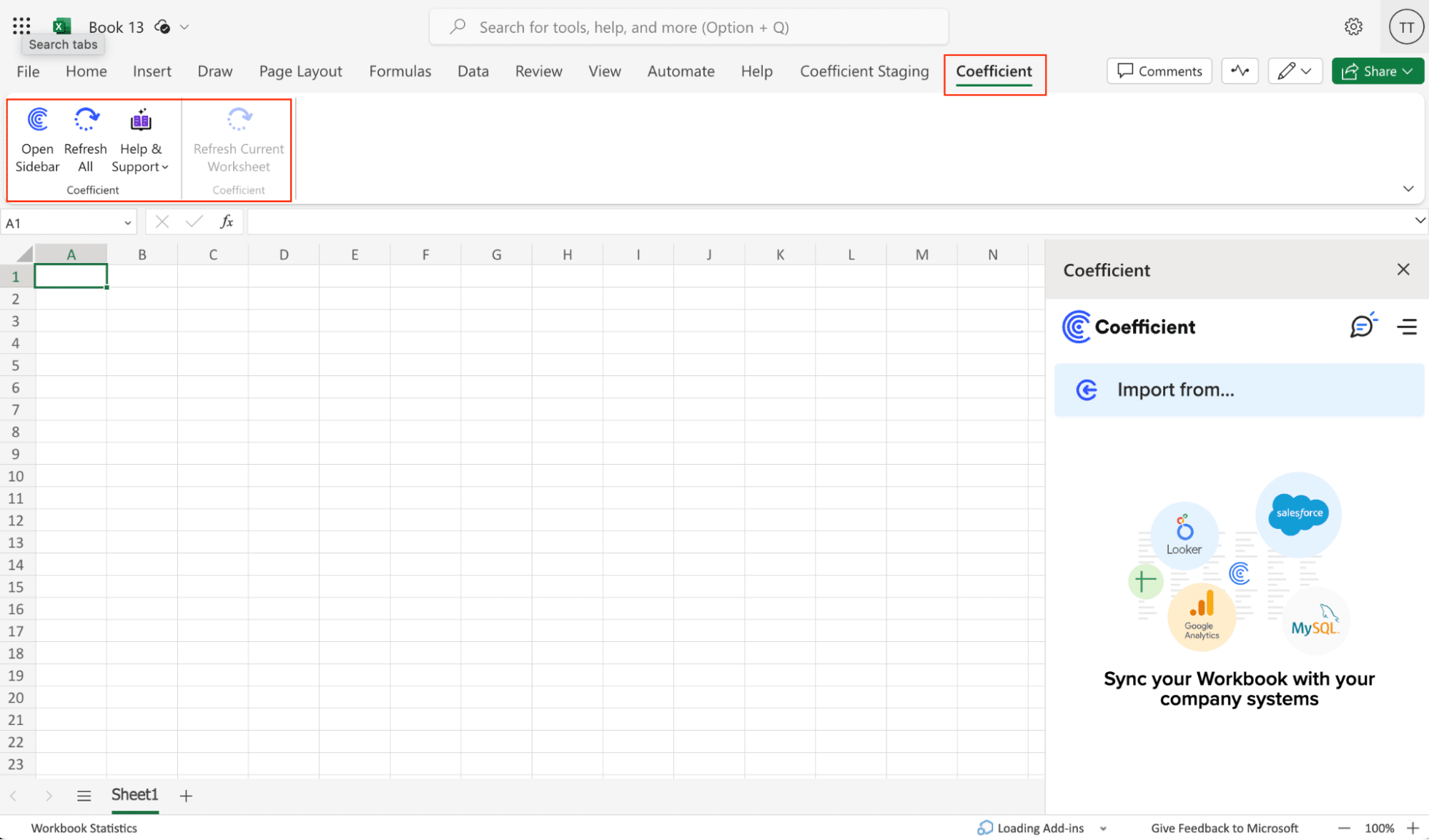
Select ‘Import from…’
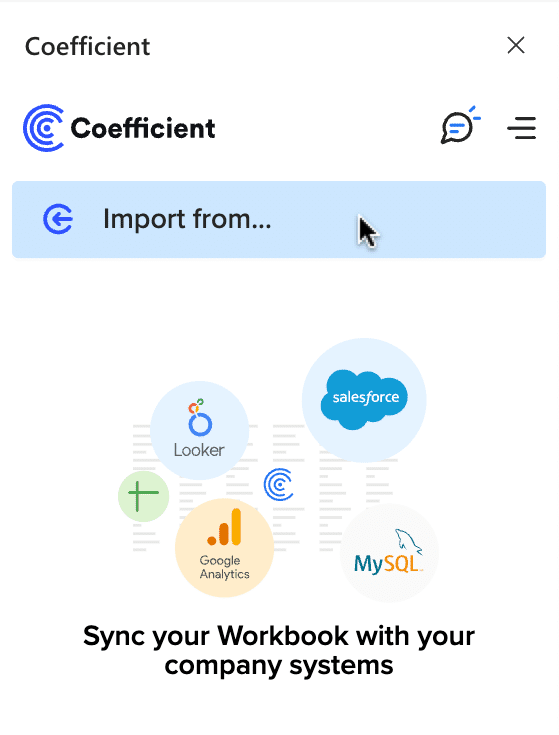
Scroll down until you see outreach and click ‘Connect.’
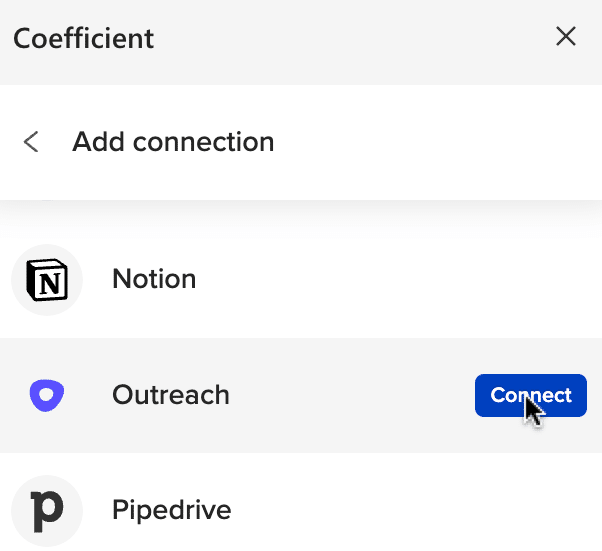
Follow the prompts to authorize Coefficient to access your Outreach account.

Enter your username and password and click “Sign In”. You will then be redirected back to your spreadsheet.
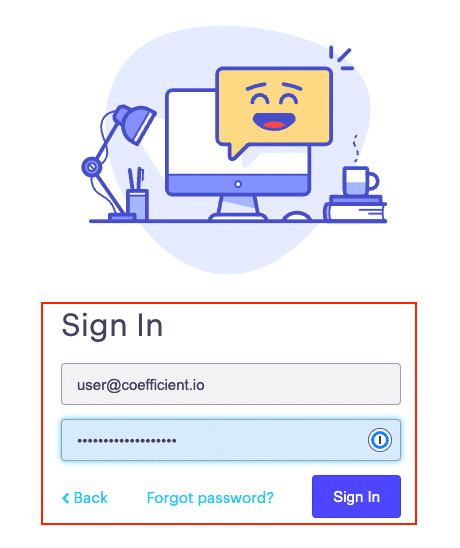
Return to Outreach from the menu ‘Import From…’ > ‘From Objects and Fields.’

Select an object from those listed (e.g.example: ”Opportunity”)
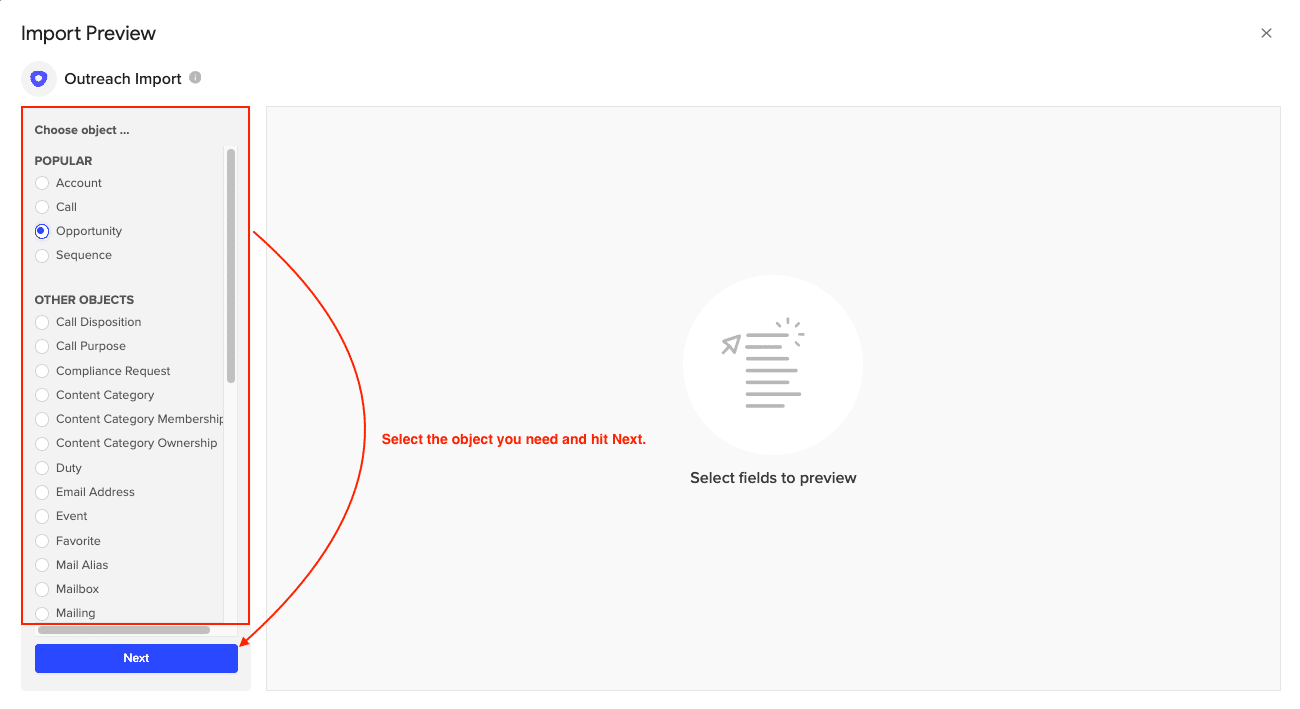
Check the box(es) corresponding to the fields you would like to include in this import. The fields selected will appear in the data previewer on the right of the screen.
Note: The preview only shows a sample of the results that will be included in your import.
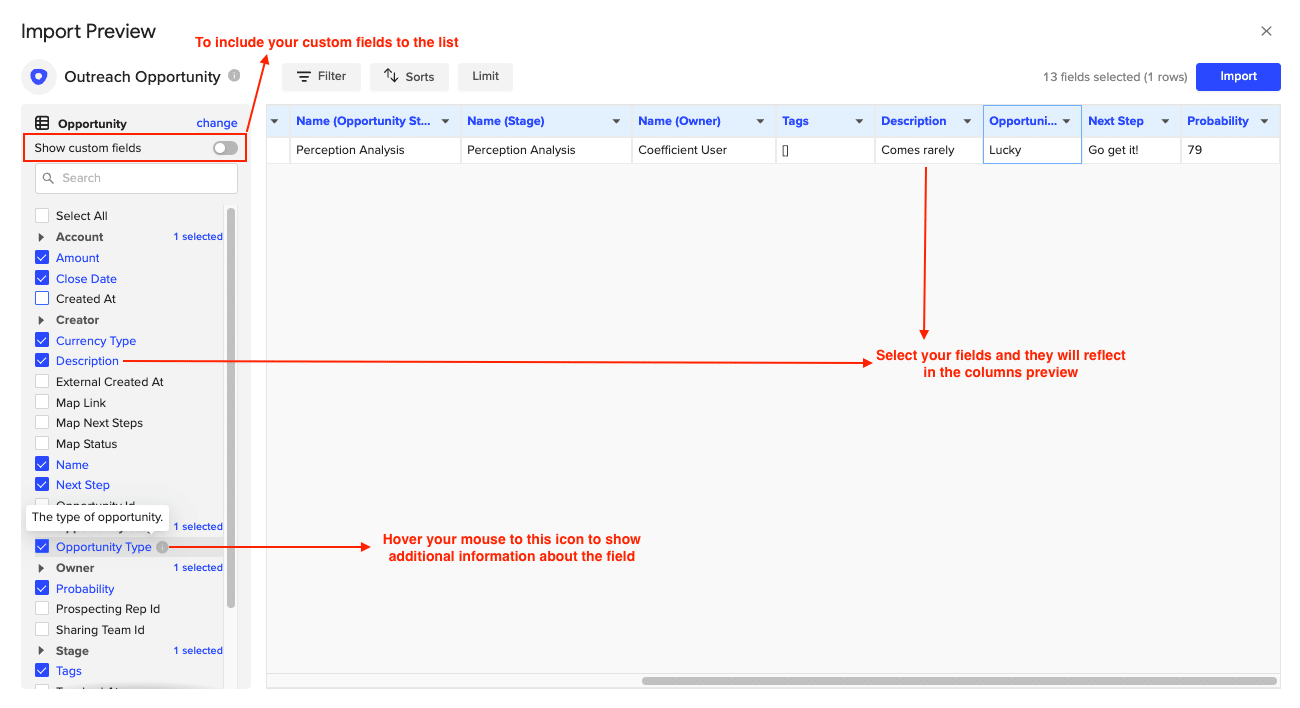
Customize your import by adding filters, sorts, or limits as needed. Then click, “Import” on the top right of your screen.
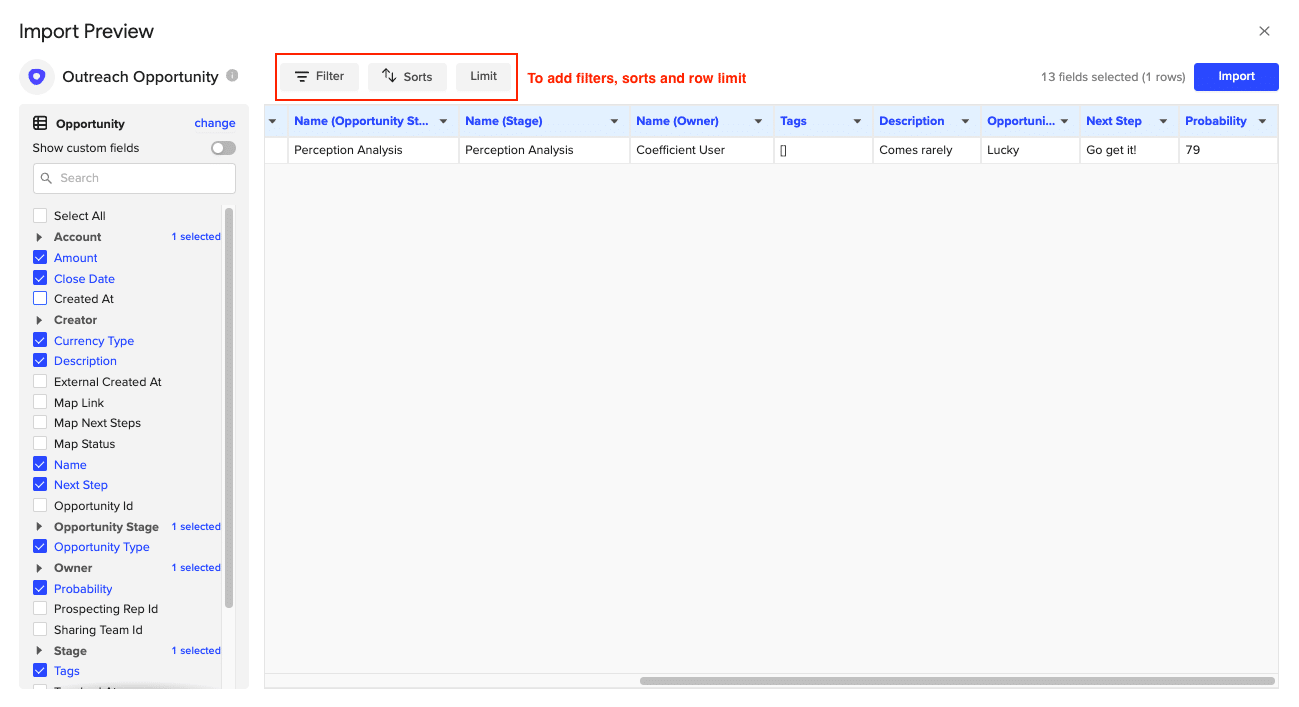
Congratulations on your first Outreach import in Coefficient!

You can set up automatic updates to sync your data with your spreadsheet on a schedule, choosing daily, hourly, or weekly intervals.

Stop exporting data manually. Sync data from your business systems into Google Sheets or Excel with Coefficient and set it on a refresh schedule.

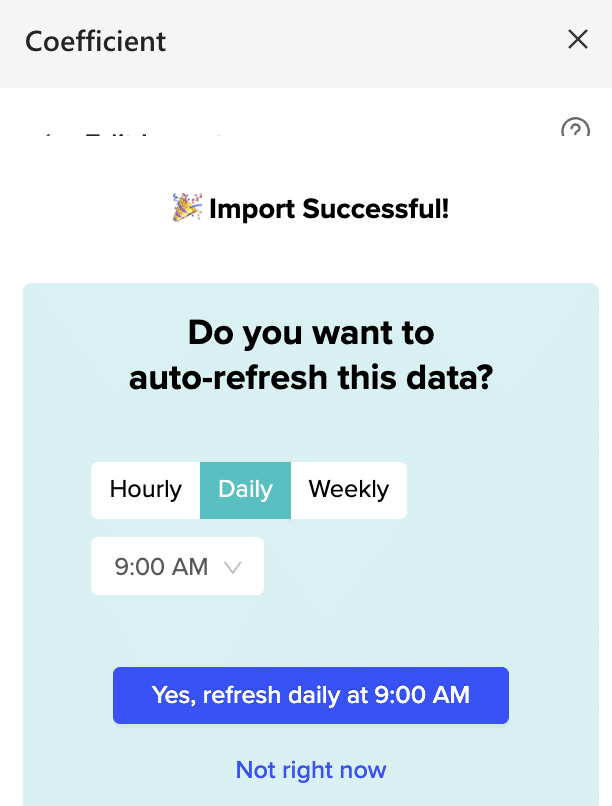
These automatic updates keep your spreadsheet data current, enabling you to build live dashboards and reports without the need for manual refreshes.
Method 2: Manual CSV Export
Outreach allows you to export prospect, account, and activity data as a CSV file. You can then open this CSV file in Excel to analyze the data.
Pros
- No third-party tools or integrations required
- Provides flexibility to modify data in Excel before re-importing
- Allows for easy data backup and archiving
Cons
- Manual, multi-step process to export, modify, and re-import data
- Data in Excel is not updated in real-time as Outreach data changes
- Limited to the standard Outreach fields that can be exported
Log into your Outreach account and click the Prospects icon in the navigation sidebar.
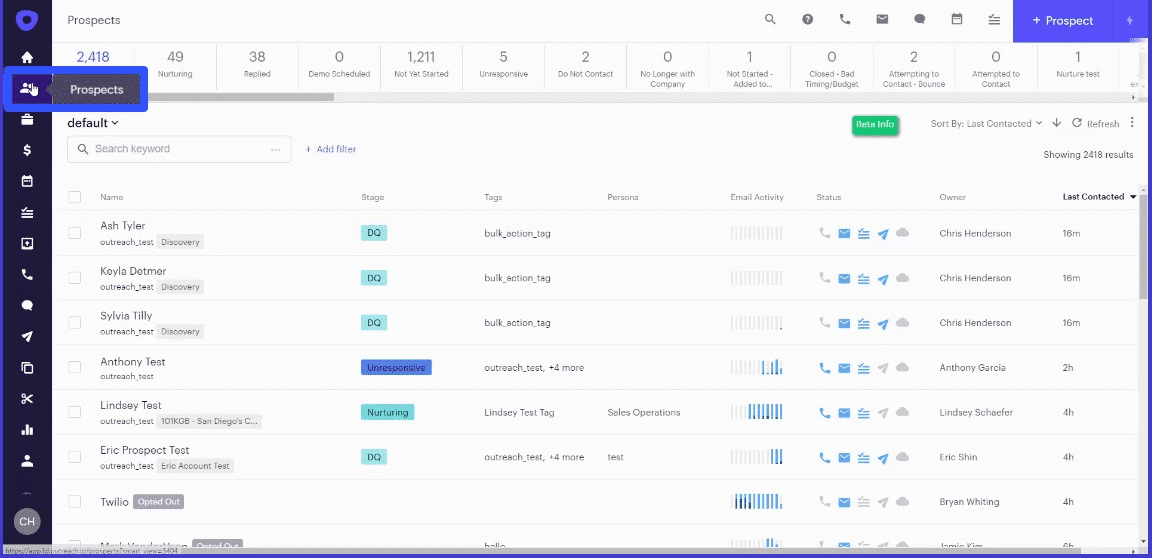
Select the Prospects you want by clicking on the checkboxes.
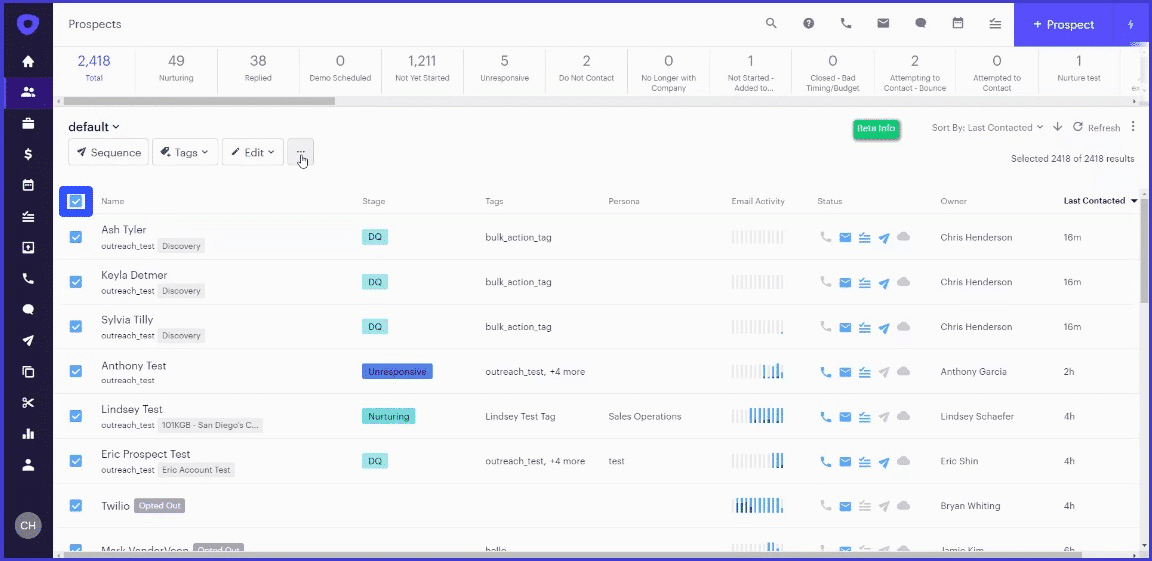
Then, click the More Options icon and choose Export from the dropdown list.
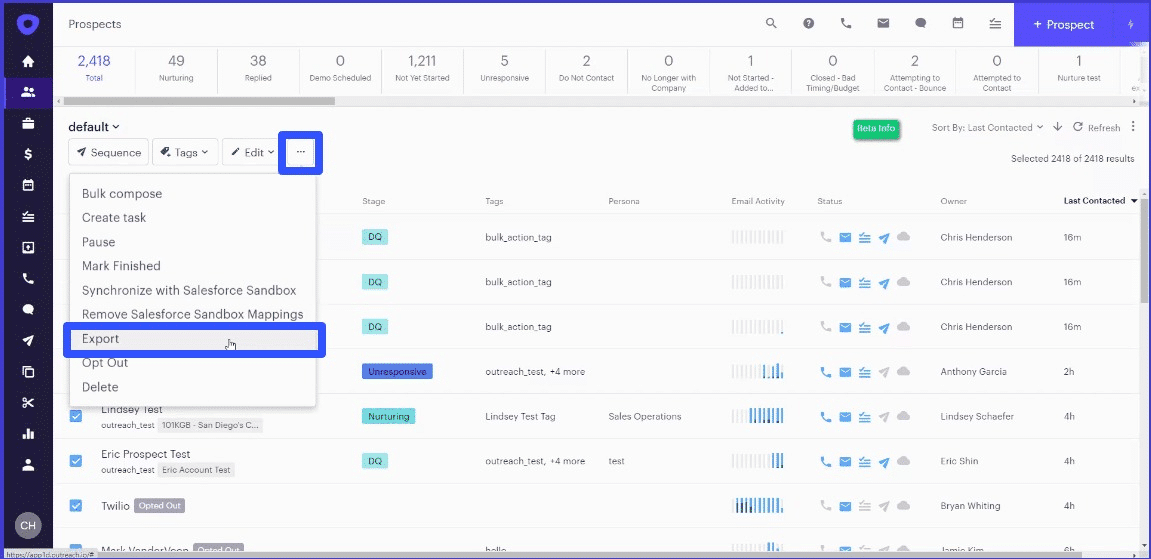
You can receive your Prospect records export file in two ways:
- Via email: Outreach downloads your Prospect records in the background and sends you the CSV file through email after the download is complete.
- Immediate download: Outreach downloads the Prospect records in CSV format, which you can access once the download is finished.
Note: Outreach limits .csv file downloads to 100,000 records per download and your downloads to 200 Prospect records per session. If your records exceed these limits, download them in smaller batches.
Next, click on the Export button to receive your .csv file through your chosen method.
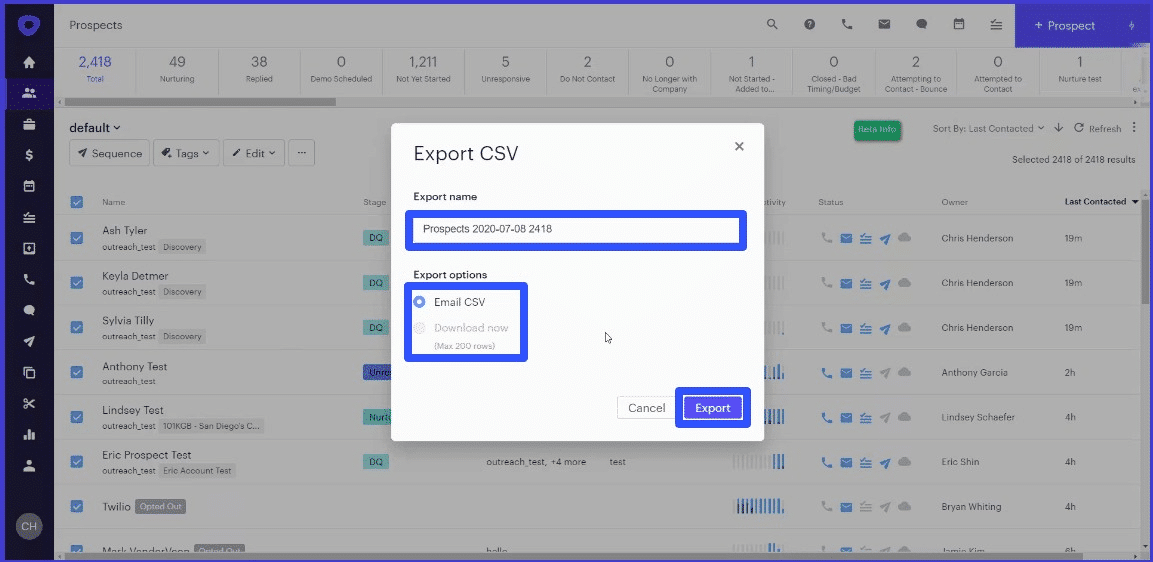
Connect Live Outreach Data to Excel with Coefficient
Connecting Outreach to Excel is crucial for sales teams looking to analyze data, create reports, and share insights with stakeholders. Excel
When choosing an integration method, consider factors such as ease of use, real-time data syncing, customization options, and cost. By connecting Outreach and Excel, you can streamline your data analysis process and make data-driven decisions to improve sales productivity.
Ready to experience the power of connecting Outreach to Excel? Try Coefficient for free and start syncing your data in minutes. Get started with Coefficient today and take your sales data analysis to the next level!

