Connecting Tableau to a SQL Server database is a powerful way to unlock advanced data analysis and visualization capabilities. However, the process of connecting Tableau to SQL Server can sometimes be challenging, especially for those new to the platforms.
In this guide, we’ll walk you through each step of connecting Tableau to MySQL Server.
Getting Started with Connecting Tableau to SQL Server
Before diving into the connection process, it’s crucial to consider how your data flows from SQL Server to Tableau.
Many teams rely on tools like Coefficient to automate data updates from MySQL to staging spreadsheets, which can then be seamlessly connected to Tableau.
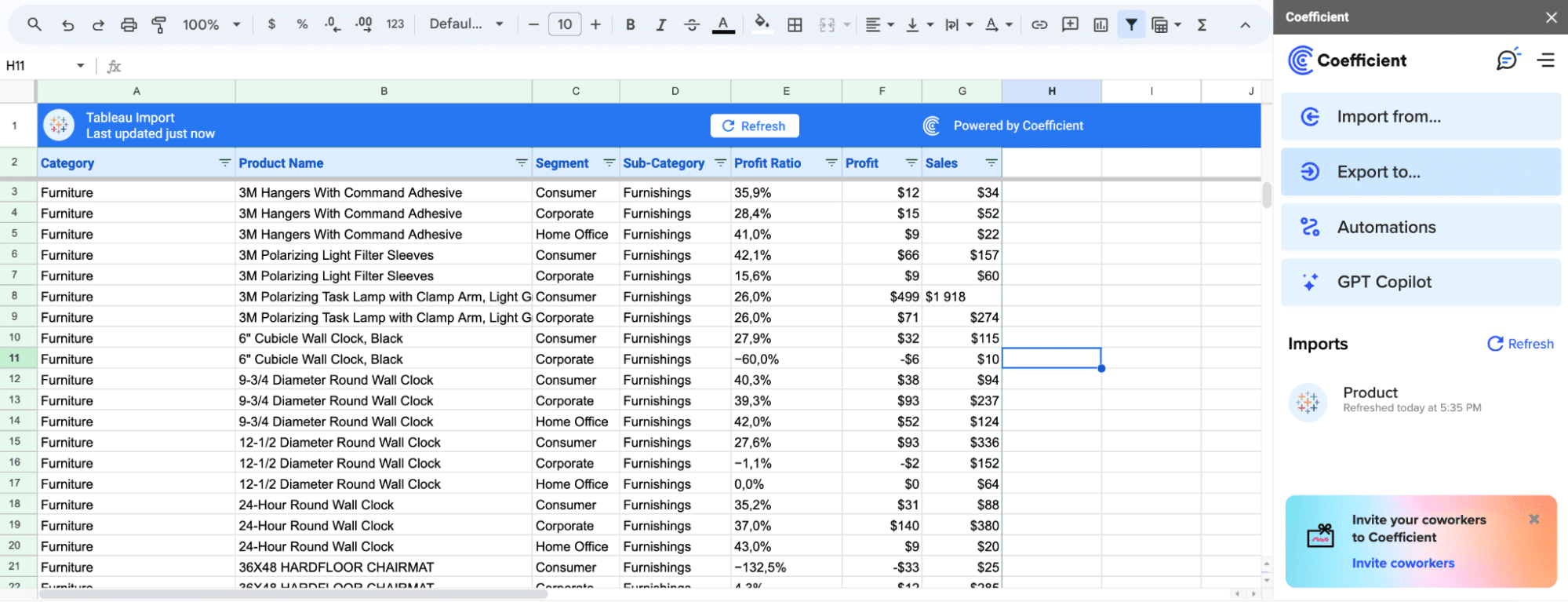
This approach ensures your data is always analysis-ready without manual intervention.
Klaviyo, an e-commerce marketing automation platform, leveraged Coefficient to transform their reporting workflow.
By integrating live data from their source systems into Excel and Google Sheets, they eliminated data request bottlenecks and empowered business users with self-serve analytics in spreadsheets.
Connecting Tableau to SQL Server: Step-by-Step TutoriaL
Step 1. Select SQL Server connection option in Tableau
Open Tableau Desktop and navigate to the Connect pane.
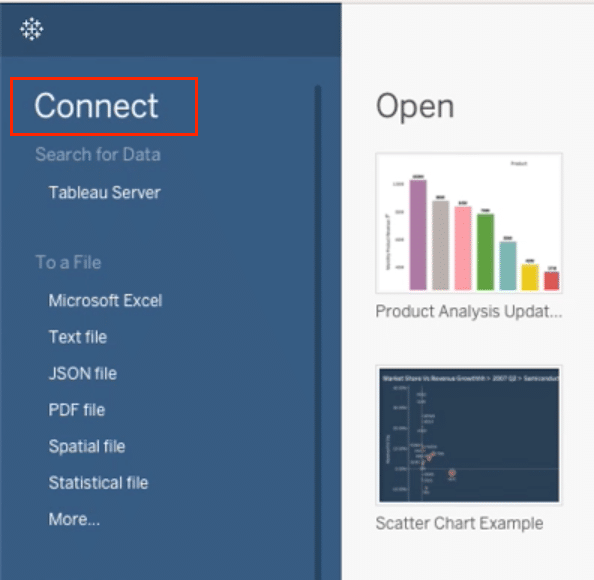
Locate and click the “Microsoft SQL Server” option to initiate a new connection.
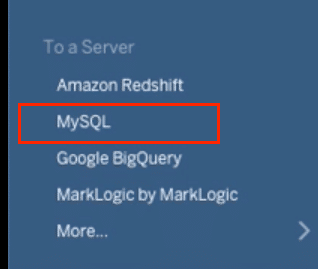
Step 2. Enter SQL Server database details in Tableau
Input your SQL Server hostname or IP address in the “Server” field.
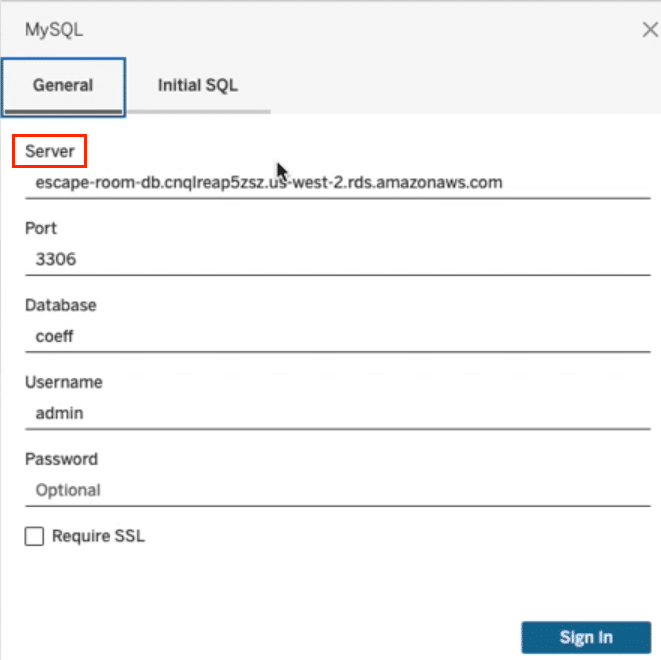
Provide the name of the database you want to connect to in the “Database” field.
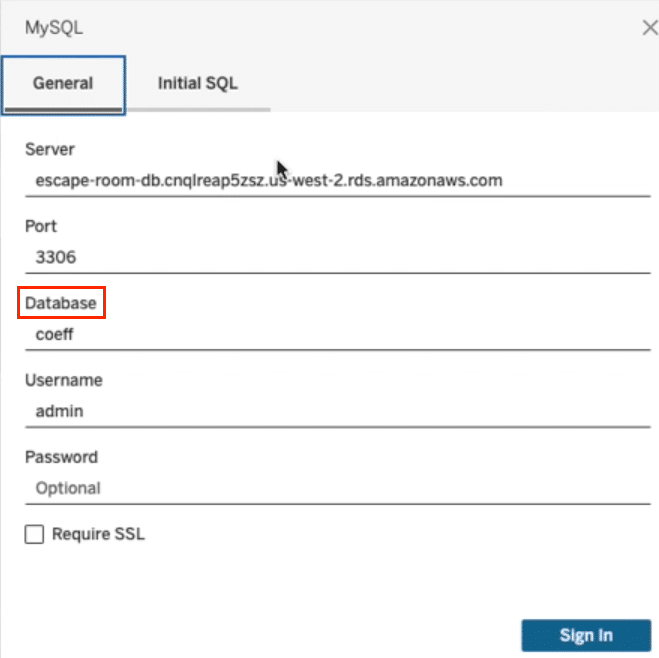
Choose your authentication method (Windows or SQL Server) and enter the required credentials.

Step 3. Validate the SQL Server connection in Tableau
a. Click the “Sign In” button to initiate the connection validation process.

Stop exporting data manually. Sync data from your business systems into Google Sheets or Excel with Coefficient and set it on a refresh schedule.
Get Started
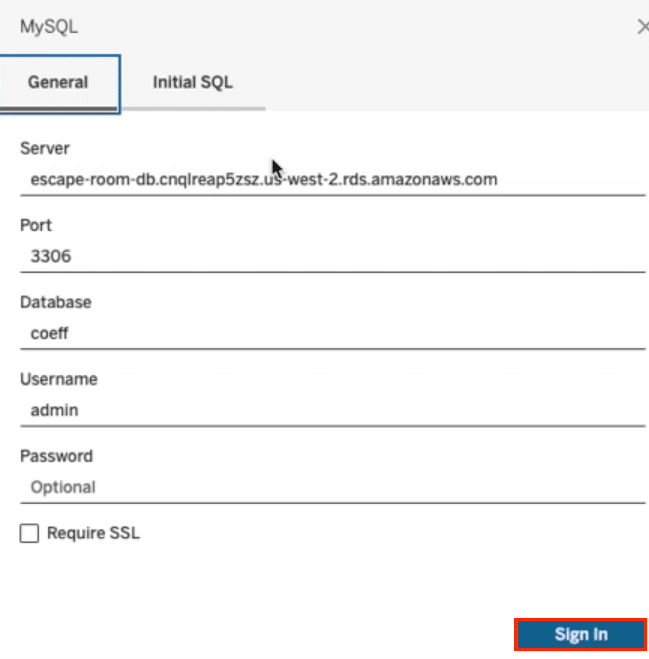
Let Tableau run a connection query to verify the provided SQL Server details and credentials.

Step 4. Explore connected SQL Server data in Tableau
After successfully connecting, Tableau will display the available tables from your SQL Server database.
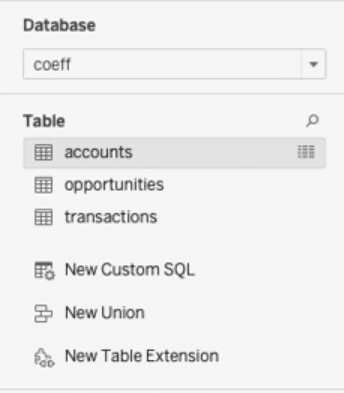
Drag and drop the desired tables onto the canvas to start exploring and visualizing your data.
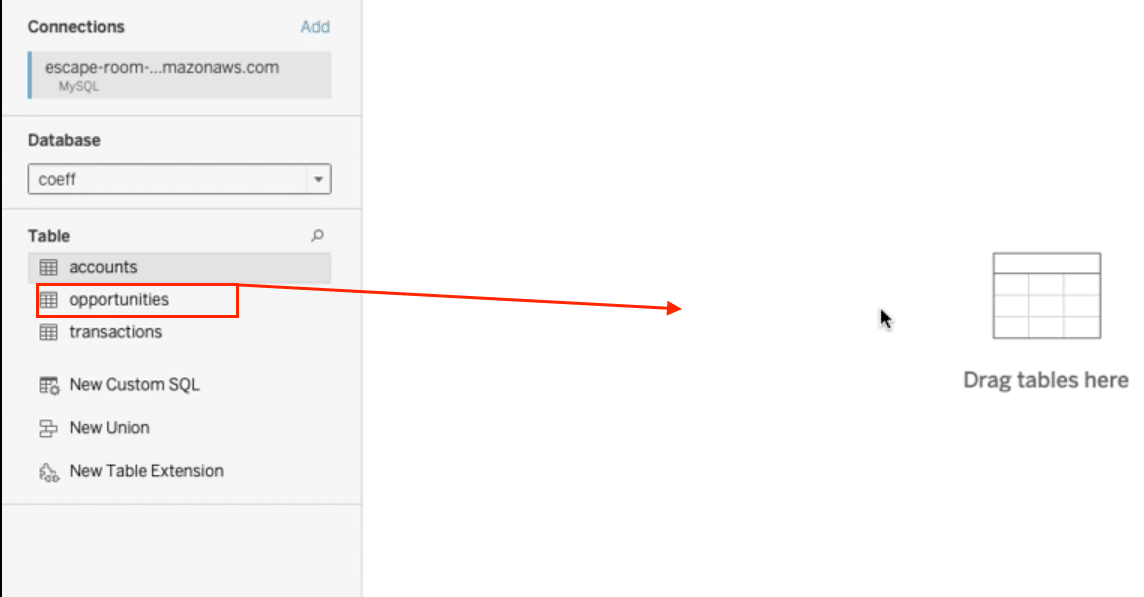
Step 5. Refine SQL Server data with custom SQL in Tableau
For advanced data preparation and filtering, click “New Custom SQL” in the data pane.
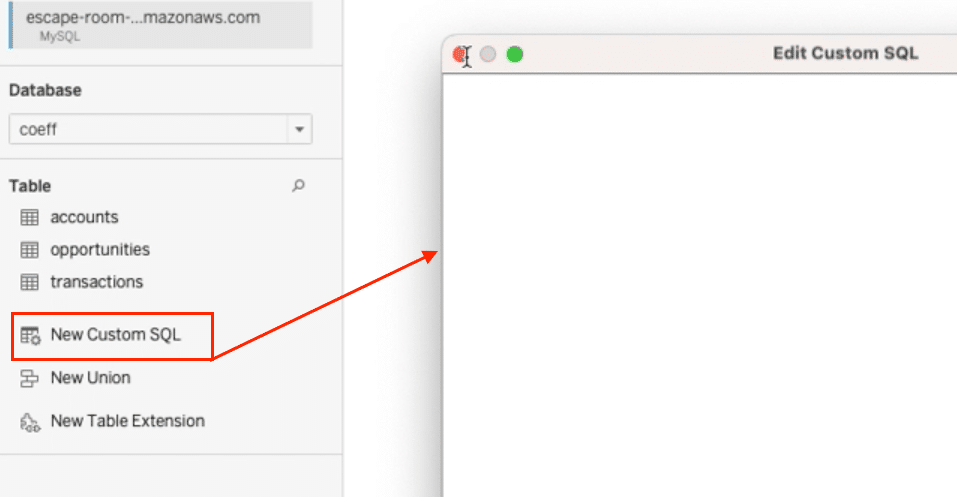
Input your custom SQL query in the editor to refine the imported data as needed.
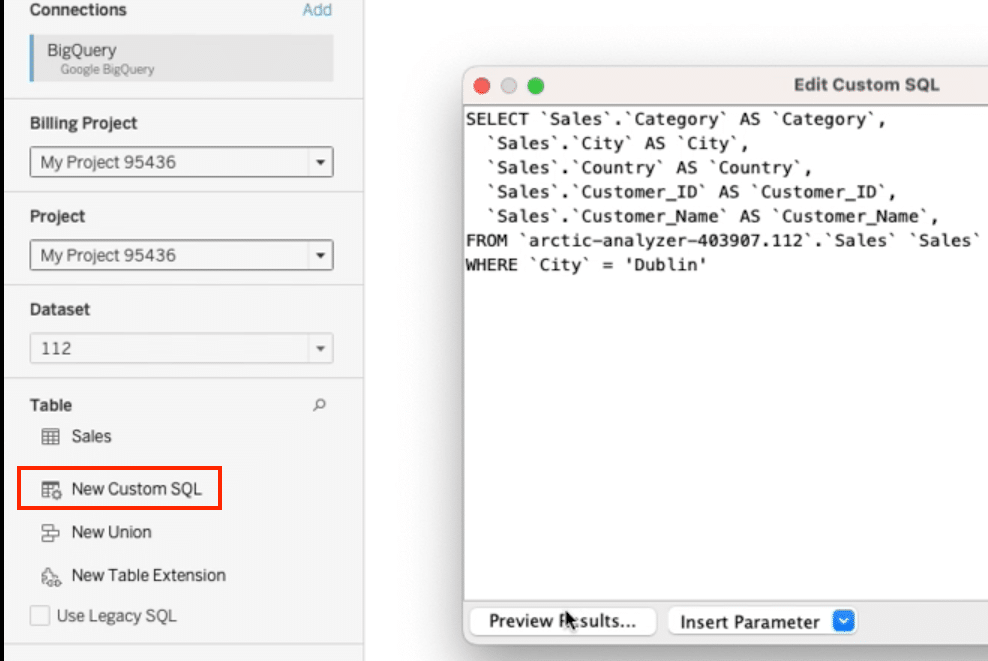
Overcoming Challenges When Connecting Tableau to SQL Server
- Optimize SQL Server performance: Ensure your SQL Server is properly indexed and queries are optimized to avoid slow data loading in Tableau.
- Use Tableau extracts for large datasets: When dealing with massive datasets, consider using Tableau extracts instead of live connections to improve loading times and performance.
- Filter and aggregate data before importing: Refine your SQL Server data in views before bringing it into Tableau to reduce the volume of data being transferred and enhance Tableau’s speed.
Best Practices for Connecting Tableau to SQL Server
- Automate data updates with Coefficient: Utilize tools like Coefficient to automatically refresh your SQL Server data in Google Sheets or Excel.
- Leverage custom SQL for advanced data preparation: Take advantage of Tableau’s custom SQL functionality to perform complex data transformations and filtering before visualizing. Coefficient’s SQL Builder can get you started quickly!
- Implement data governance and security measures: Establish proper data governance policies and secure your SQL Server and Tableau connections to protect sensitive information.
Mastering the Art of Connecting Tableau to SQL Server
By following this detailed tutorial, you should now have a solid understanding of how to connect Tableau to a SQL Server database. Remember to consider data workflow optimizations, such as using Coefficient to automate data updates and streamline your analytics process.
Implementing these best practices and leveraging the right tools will help you unlock the full potential of analyzing SQL Server data in Tableau.
Get started with Coefficient today to take your data workflow to the next level and experience the benefits for yourself.


