If you’re wrestling with how to bring the depth of BigQuery’s data analysis into a tool as intuitive and user-friendly as Excel, you’re in the right place.
This guide is crafted for those who find themselves between the advanced capabilities of BigQuery and the widespread familiarity of Excel. We’ll walk you through three methods of connecting Excel to BigQuery, complete with detailed tutorials for each.
Let’s dive in!
Why Connect Excel to BigQuery?
Excel and BigQuery are foundational tools in data management and analysis, each excelling in its domain.
Excel’s user-friendly interface makes it a go-to for a wide range of data tasks, from simple calculations to complex data visualizations. BigQuery, Google’s powerful data warehouse solution, excels in handling and analyzing massive datasets with remarkable speed and efficiency.
Connecting Excel to BigQuery harnesses the strengths of both platforms, transforming Excel into a dynamic environment for analyzing live data from any source directly in your Connected Spreadsheet.
How to Connect Excel to BigQuery: 3 Methods
Method 1: Coefficient (No-Code)
Coefficient is a powerful, no-code solution for connecting Excel directly to Google BigQuery, trusted by hundreds of thousands of data analysts and professionals. It streamlines data analysis and reporting by providing a live data connection between Excel and BigQuery.
It’s the fastest and easiest way to connect Excel to BigQuery. It’s especially useful for those who exclusively use Excel for Web as it cannot access Power Query.
Getting Started with Coefficient:
Step 1: Install Coefficient
Coefficient is by far the fastest, easiest way to connect Excel to BigQuery, especially for Excel for Web users who are locked out of Power Query.
It’s no-code interface gives anyone the ability to (safely) seamlessly integrate live data from BigQuery into Excel with a few clicks.
To install Coefficient, open Excel from your desktop or in Office Online.
Click ‘File’ > ‘Get Add-ins’ > ‘More Add-Ins.’
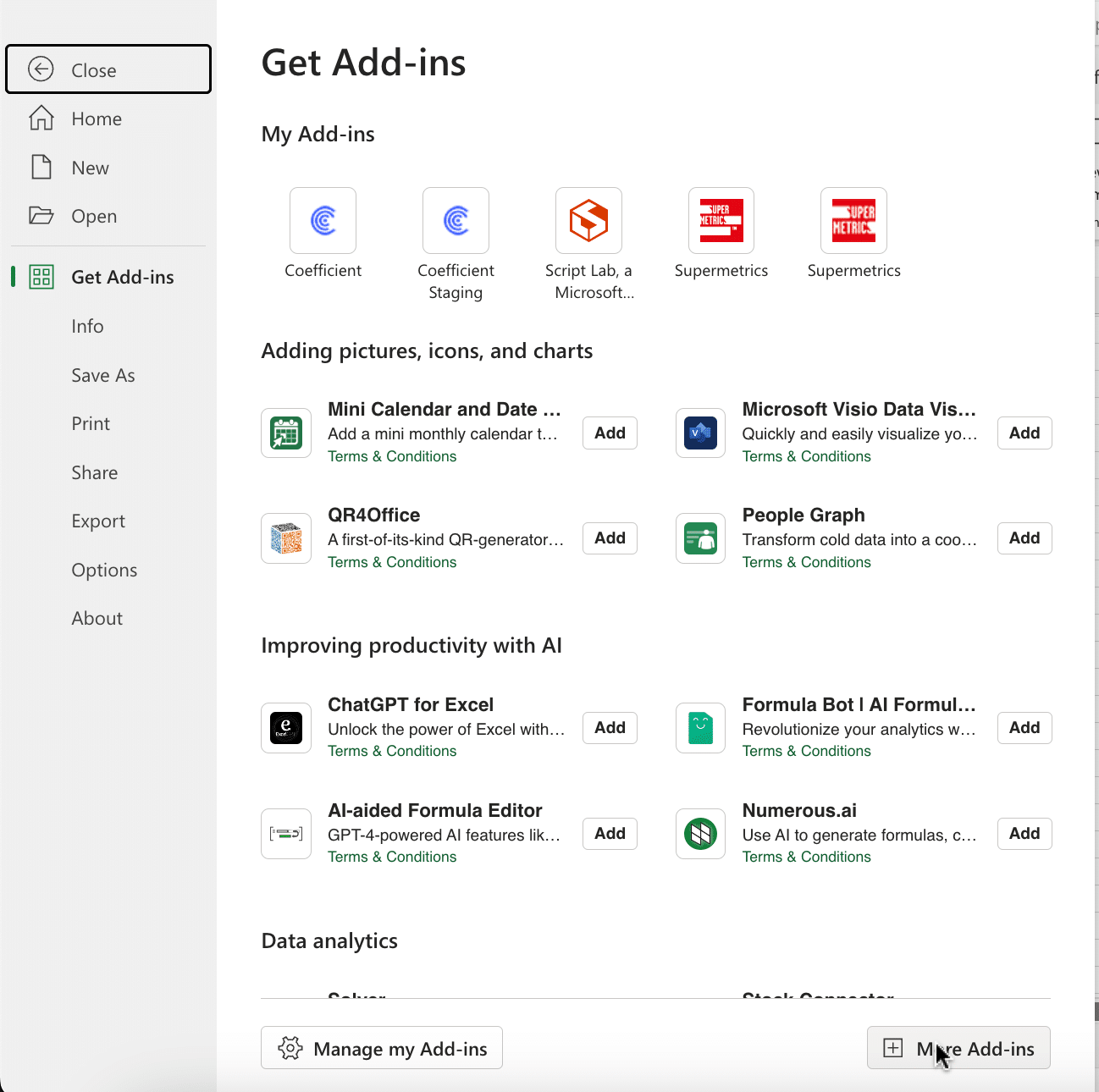
Type “Coefficient” in the search bar and click ‘Add.’
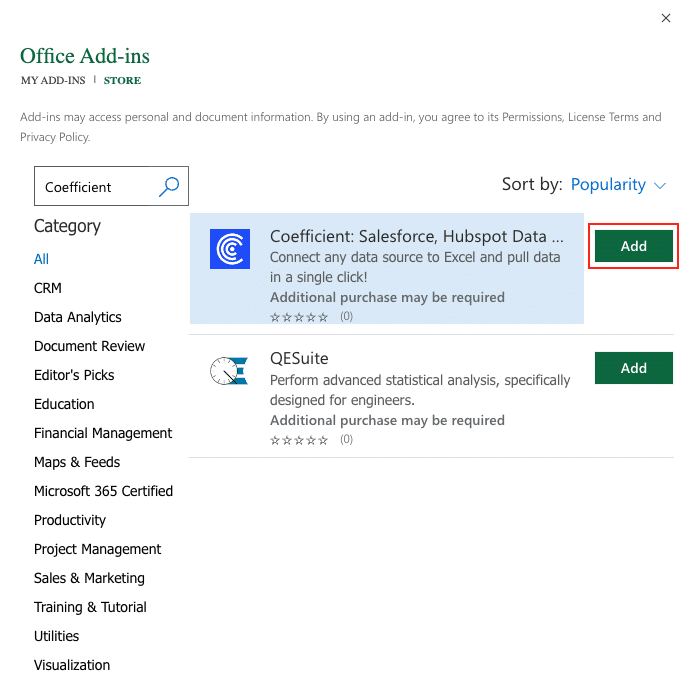
A pop-up will open up. Follow the prompts to complete the installation.
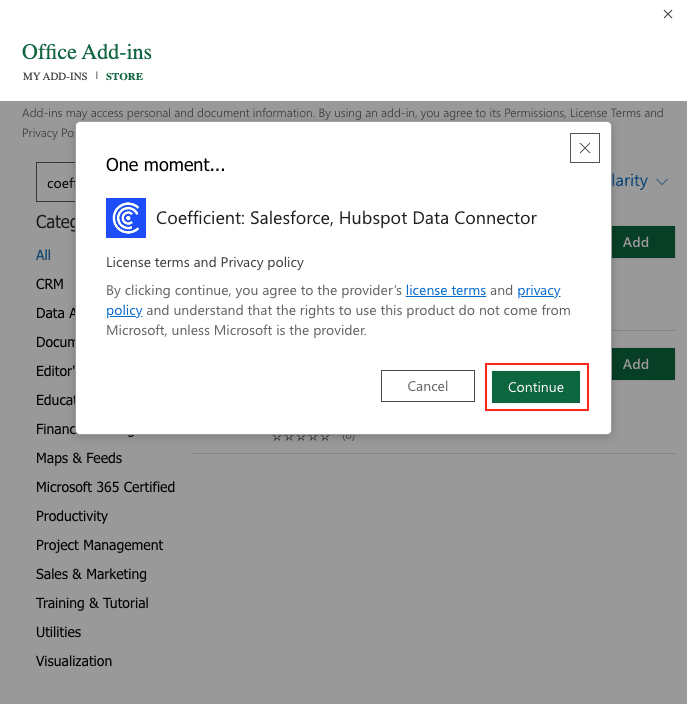
Once finished, you will see a “Coefficient” tab at the top navigation bar.
Click ‘Open Sidebar’ to launch Coefficient.
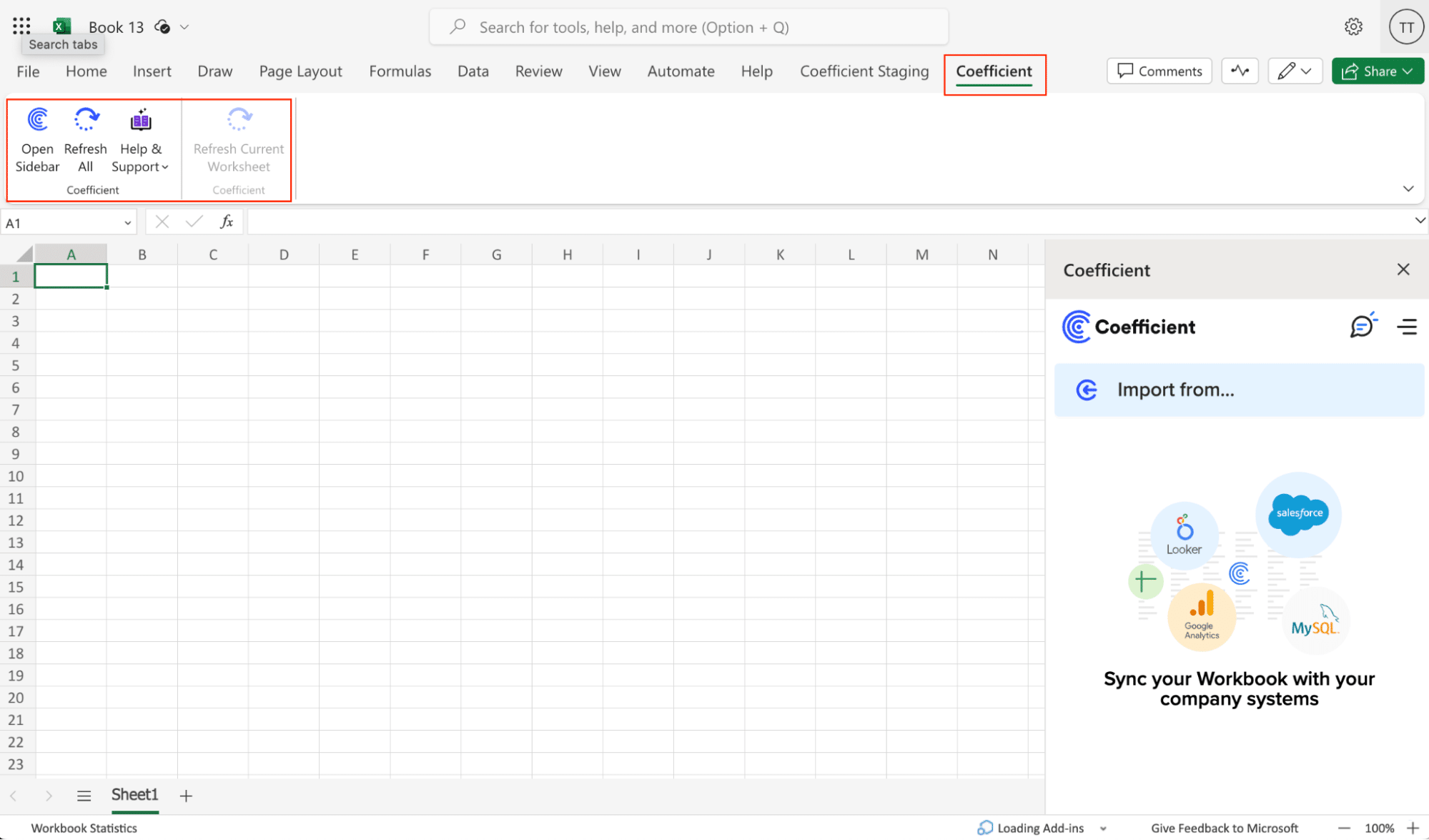
Select ‘Import from…’
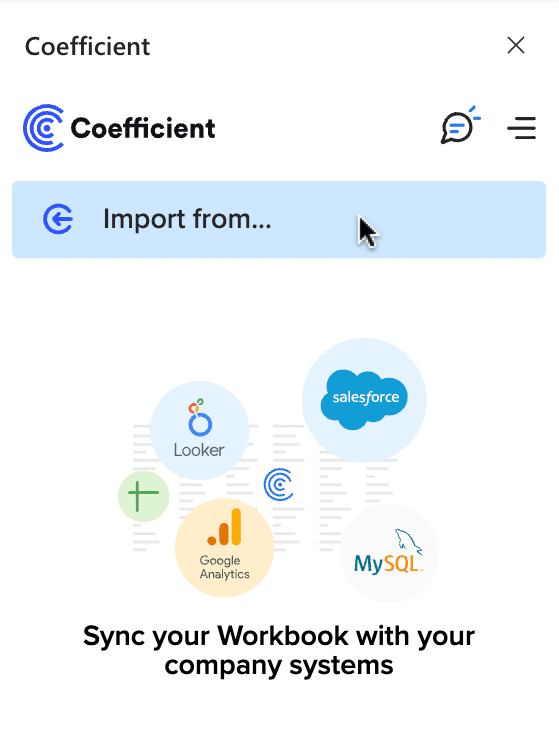
Scroll to find and select BigQuery from the dropdown menu.
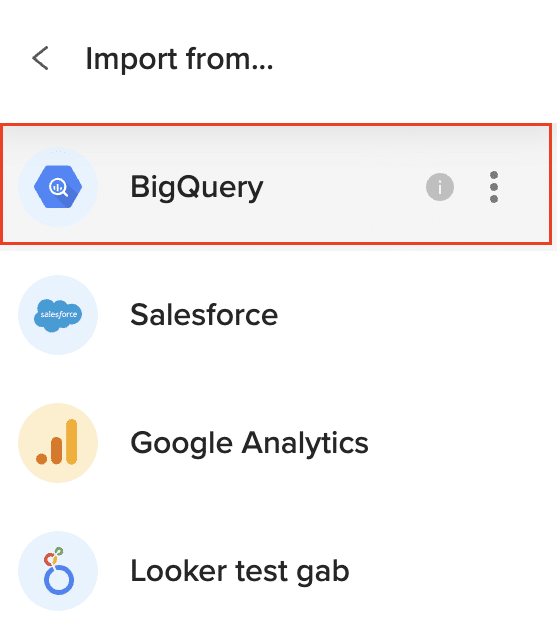
Step 2. Authorize Connection
If this is your first time linking Coefficient to BigQuery, you’ll need to authorize the connection.
Enter your GCP Project ID.
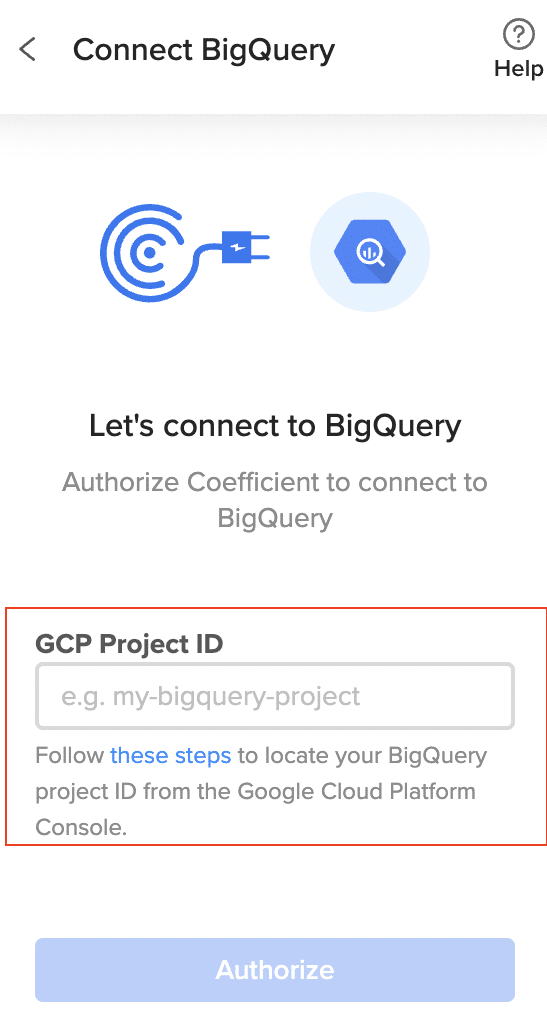
Follow the prompts to grant Coefficient access to your BigQuery data.
As a note: Coefficient is SOC II compliant and makes data security the #1 priority. You can learn more about security here.
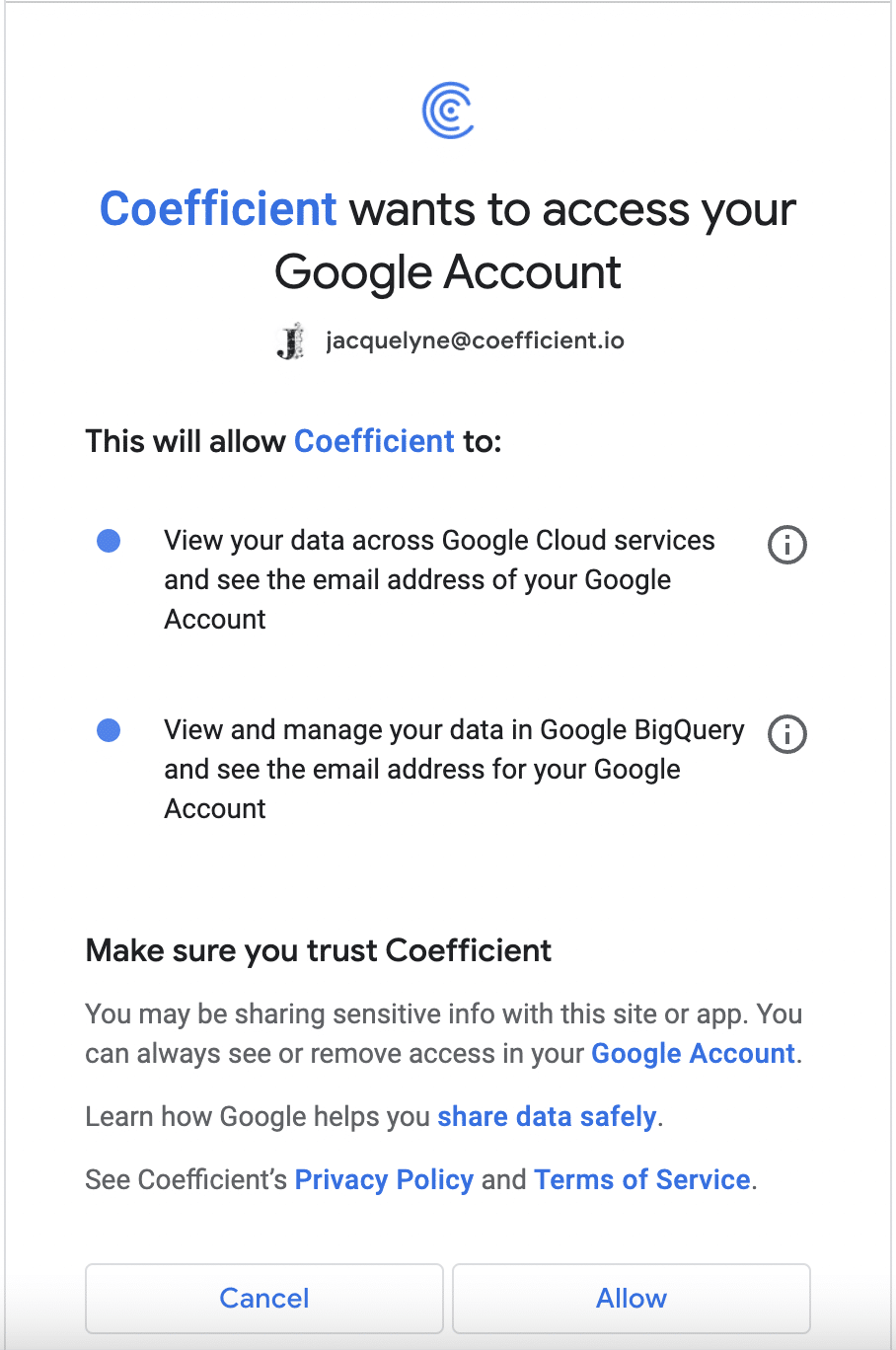
Step 3. Setting Up Your Data Import
After authorizing your account, select ‘Import from Tables’ in the Coefficient menu.
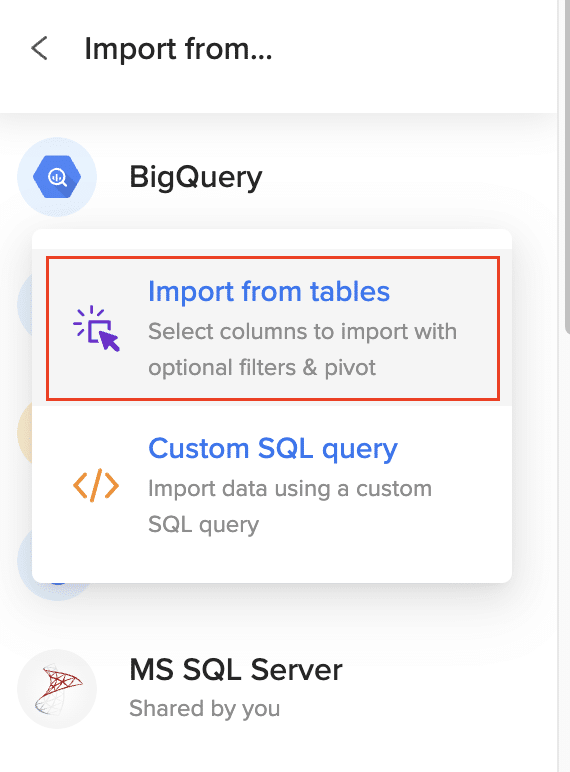
The Data Preview window will appear and show all the table schemas from your BigQuery database. Select the table for your import.
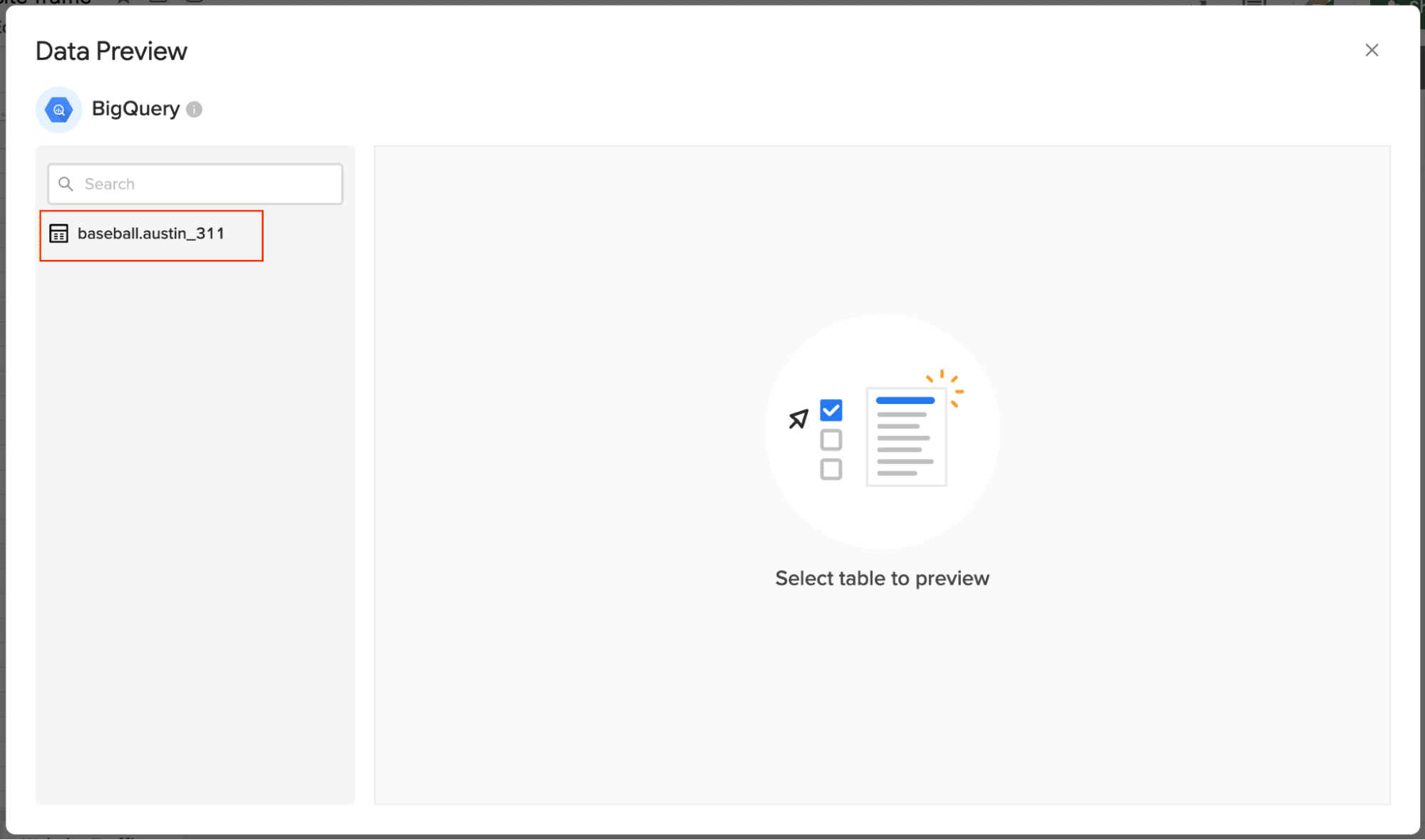
Once the table has been selected, the fields within that table will appear in a list on the left side of the Data Preview window. Select the fields you need for your import by checking or unchecking the corresponding boxes. Each field added will be a new column in the Data Preview window.
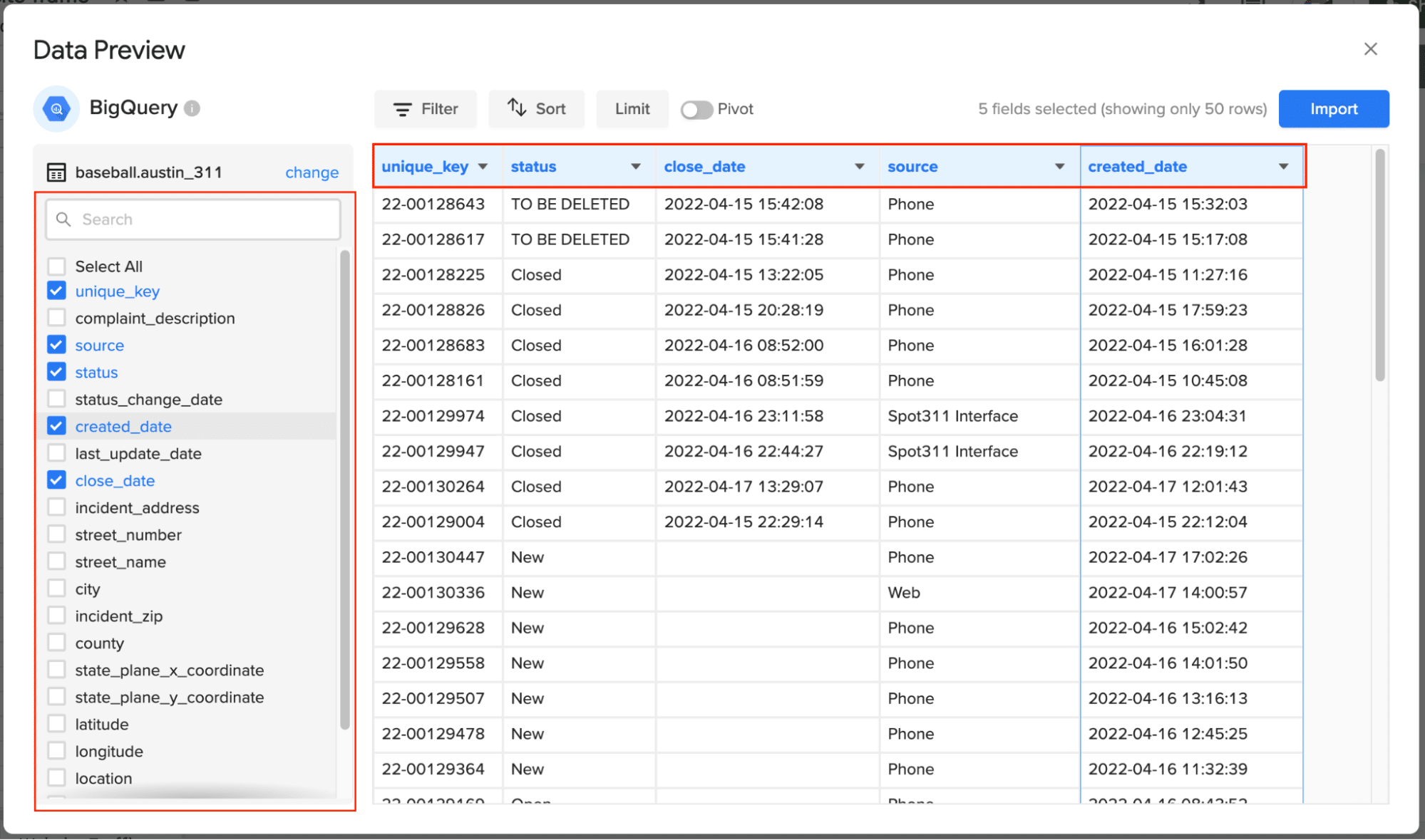
You can further customize your import by adding filters, sorting, or placing a limit on the data import results. Turning on the Pivot feature groups your data into a pivot table, making it easier and lighter to work with your raw data.

When you’re finished, click the ‘Import’ button.
Coefficient will instantly populate Excel with your Big Query Data.
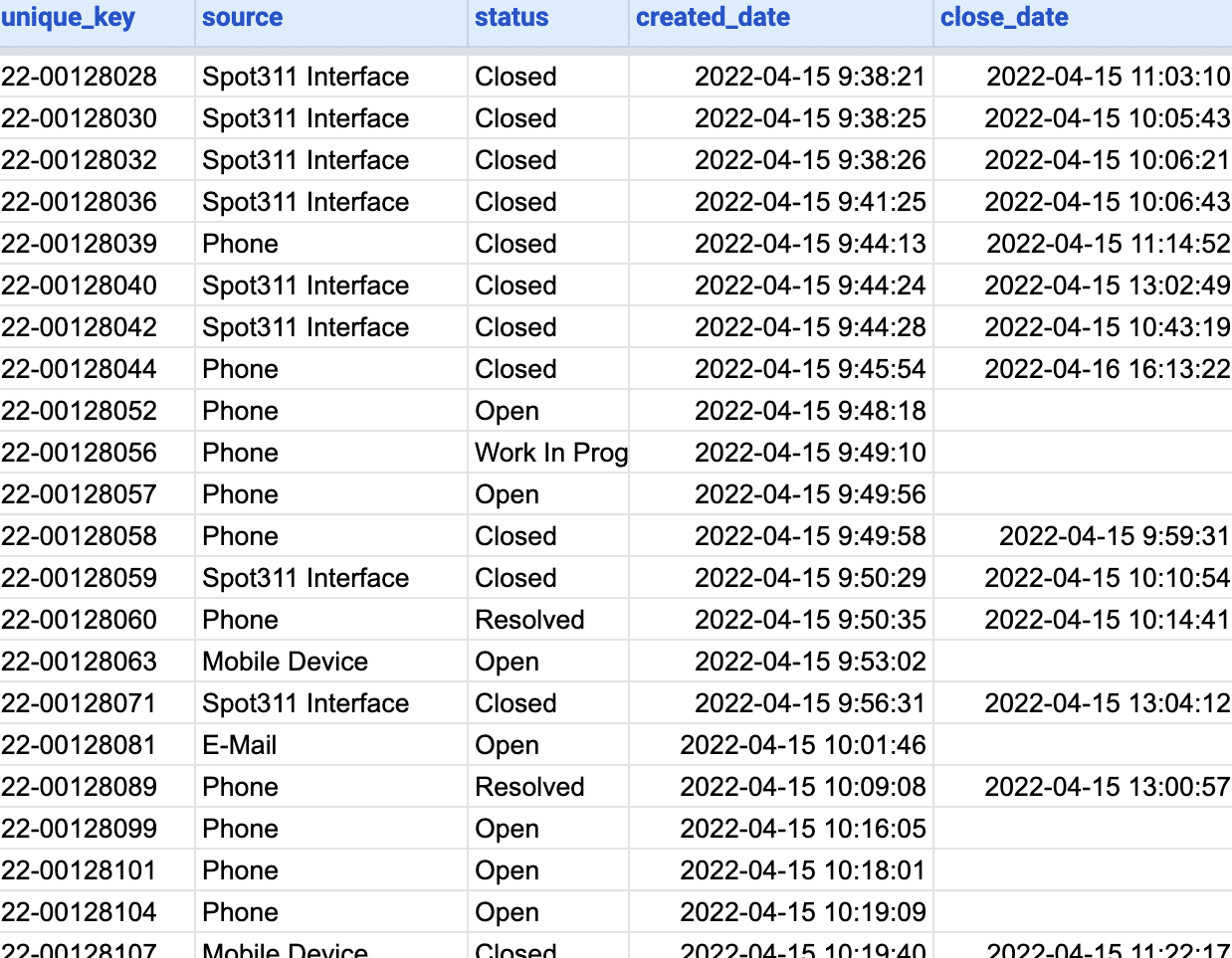
Step 4. Setting up Auto-Refreshes.
You can also set up automatic data updates to schedule data syncs between BigQuery and Excel. Choose whether to run daily, hourly, or weekly automatic data updates.
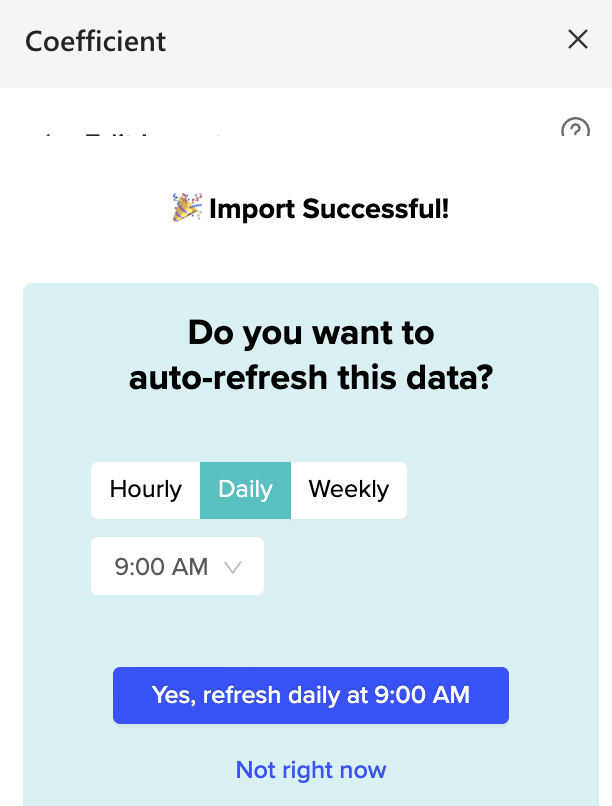
With automatic data updates, your BigQuery data is always up-to-date in your spreadsheet. That means you can build live dashboards and reports on top of the data without performing cumbersome manual updates.
Method 2: ODBC Connector (Available on Excel for Desktop Only)
The ODBC (Open Database Connectivity) connector is a standard tool that allows you to connect Excel to various databases, like BigQuery, for data analysis and reporting.
This method, however, is exclusively available for Excel for Desktop users. If you’re using Excel on the web and looking to connect Excel to BigQuery, Coefficient is your best bet!
Step 1. Install the BigQuery ODBC Driver
Download the ODBC driver for BigQuery from the official Google Cloud website.
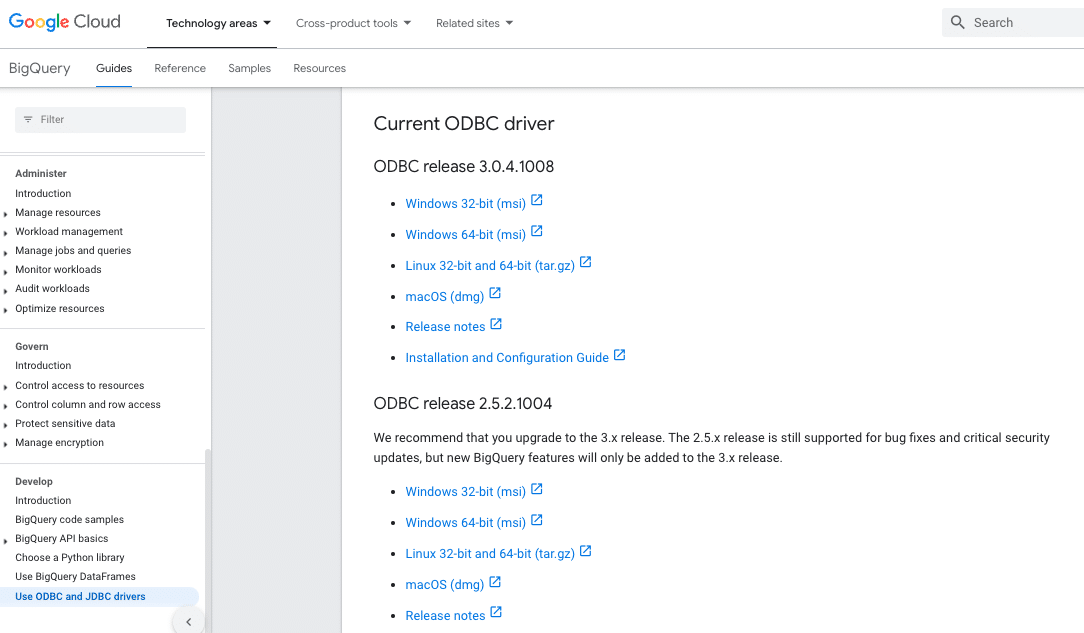
Follow the prompts to Install the driver on your system.

Stop exporting data manually. Sync data from your business systems into Google Sheets or Excel with Coefficient and set it on a refresh schedule.

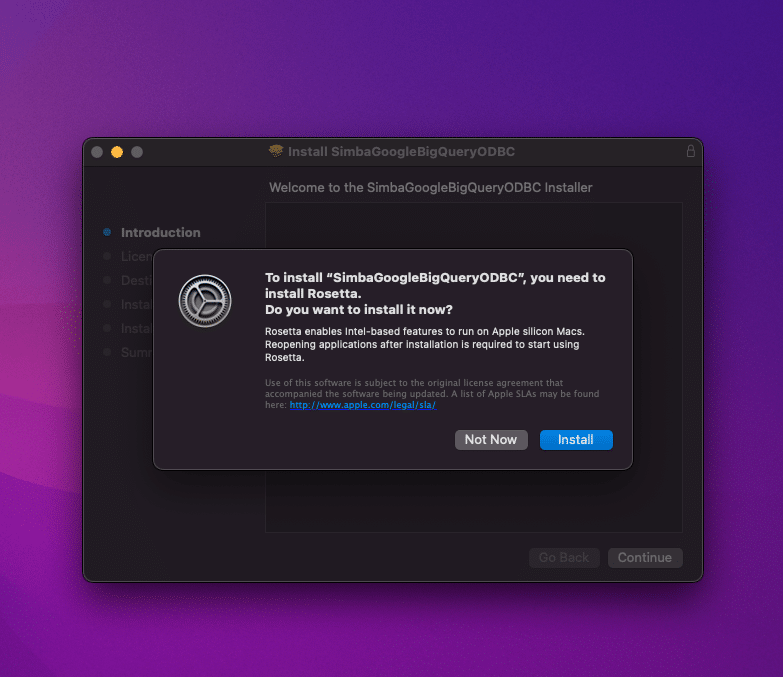
Step 2. Configure ODBC Data Source
Open the ODBC Data Source Administrator tool on your computer.
Configure a new Data Source Name (DSN) using the BigQuery ODBC Driver.
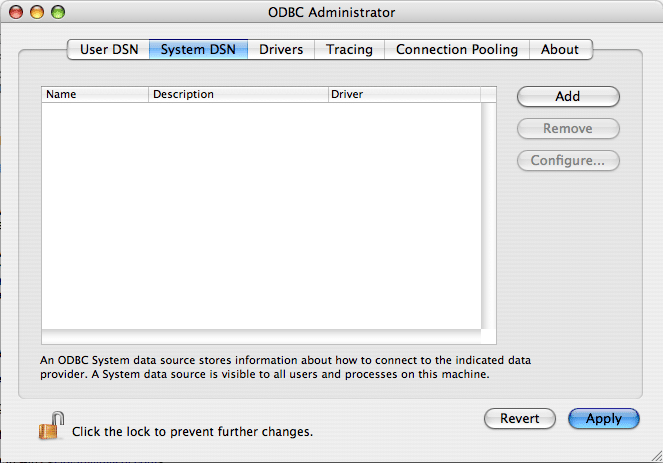
Enter the required information, including project ID and dataset details, then save your DSN configuration.
Step 3. Connecting to BigQuery from Excel
Launch Excel and navigate to the Data tab.
Select Get Data > From Other Sources > From ODBC.
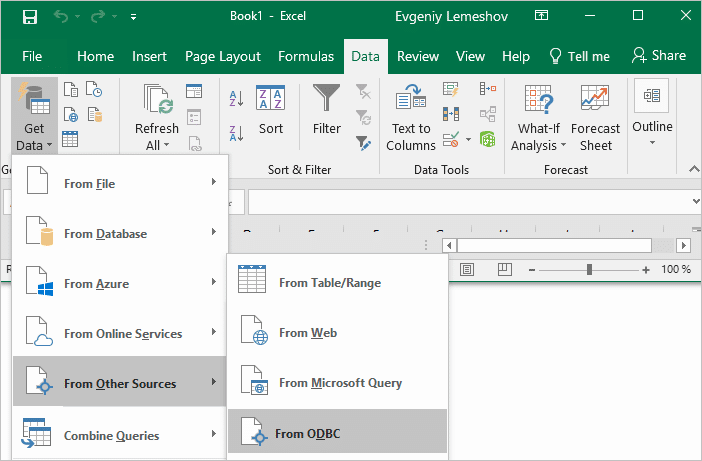
Choose the DSN you created for BigQuery and proceed to connect.
Authenticate if prompted, providing any necessary credentials.
Step 4. Import Data
Once connected, select the tables or queries you wish to import to Excel.
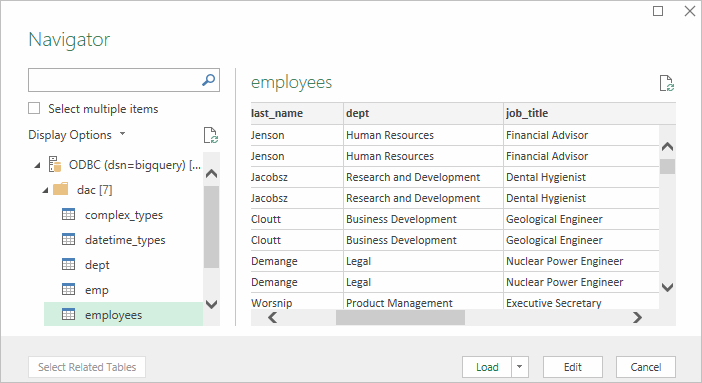
Configure any additional import settings as needed and complete the import process.
ODBC Connector Limitations:
- Technical Complexity: Establishing an ODBC connection to BigQuery demands technical expertise, such as driver installation, data source name (DSN) setup, and database authentication understanding.
- Driver Compatibility: The ODBC driver for BigQuery must match your operating system and Excel version. You may face compatibility challenges, often needing updates or troubleshooting for seamless connection.
- Performance Considerations: Large datasets or intricate queries via the ODBC connector might lead to reduced performance compared to alternative methods.
Method 3: Power Query (Available on Excel for Desktop Only)
Microsoft gives Excel for Desktop users another method of connecting Excel to BigQuery (sorry Excel for Web Users). Here’s a quick tutorial of using Power Query to connect Excel to BigQuery.
Step 1. Enable BigQuery API
Go to your Google Cloud Console and turn on the BigQuery API. Then, Create API keys or OAuth 2.0 credentials for authentication.
Step 2. Open Excel
Open Excel and select the ‘Data’ tab. Click on ‘Get Data’, choose ‘From Online Services’, and then ‘From Google BigQuery’.
Step 3. Sign into Google Cloud
A window will prompt you to log in. Use your Google Cloud project ID. Authenticate with the API keys or OAuth credentials you set up earlier.
Step 4. Select Your Data
Pick the datasets or tables from BigQuery that you want to analyze in Excel. Click ‘Load’ to bring your BigQuery data into Excel.
Power Query Limitations
- No Availability on Excel Online: Power Query, a feature for enhancing data connection and transformation in Excel, is not available in Excel’s web version. Users who primarily use or prefer Excel Online for their work will find themselves unable to access any Power Query functionalities.
- Collaboration Limitations: Given that Excel Online is often chosen for its real-time collaboration capabilities, the absence of Power Query in this version means users cannot utilize its powerful data connection and transformation features. This hinders collaborative efforts that require complex data operations directly in the web interface.
- Dependency on Internet and API Limitations: Connecting Excel to BigQuery via Power Query relies on an active internet connection and is subject to Google Cloud’s API rate limits and quotas. Excessive data queries or large data volumes might hit these limits, causing delays or interruptions in data refreshes.
Connect Excel to BigQuery in Seconds with Coefficient
Connecting Excel to BigQuery doesn’t have to be complicated.
Coefficient connects BigQuery to Excel easily whether you use Excel Online or Excel for Desktop, making data more accessible and actionable for technical and non-technical users alike.
Try Coefficient out for free today to experience it for yourself!


