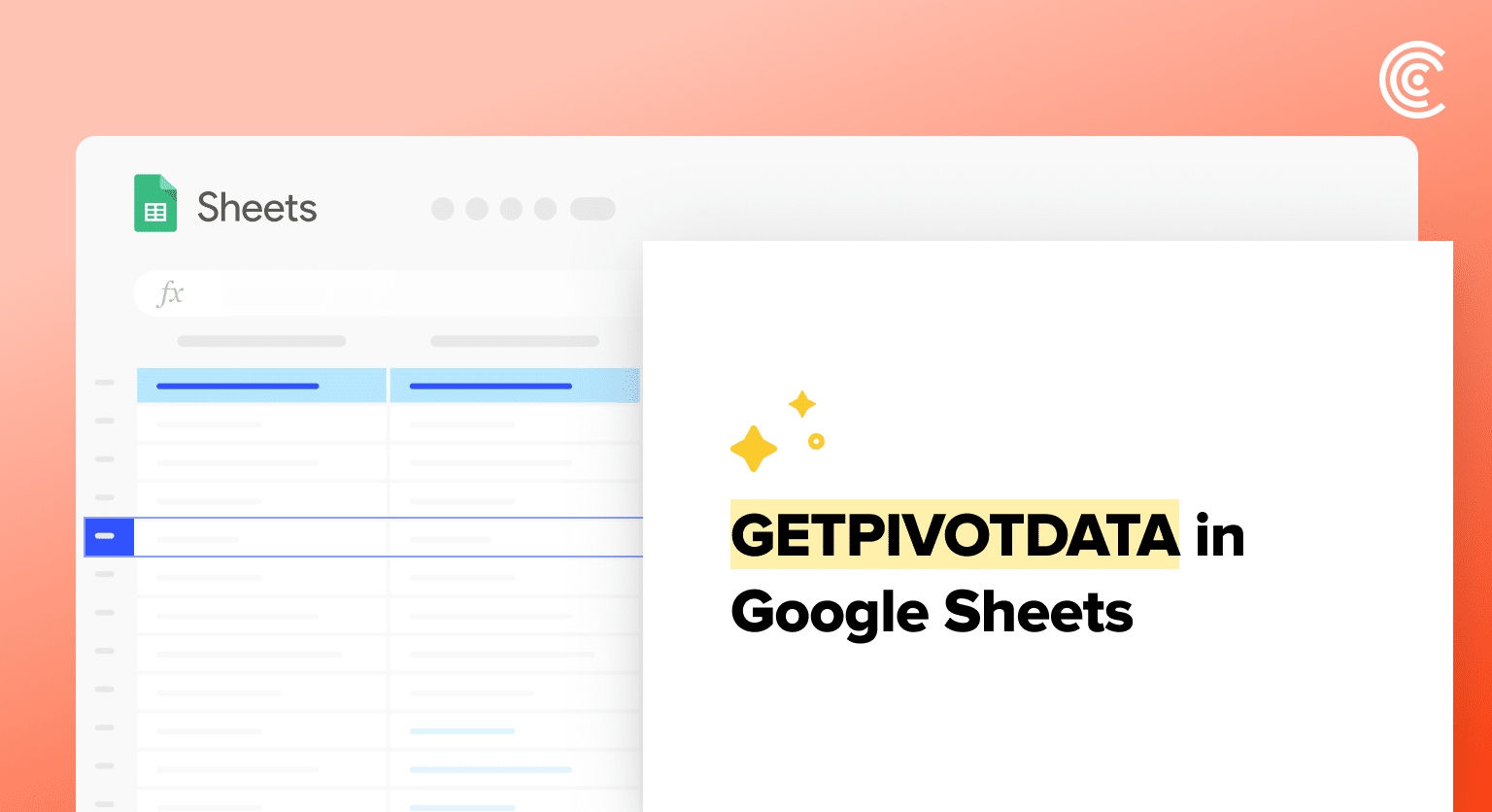Do you need help with complex pivot tables in Google Sheets? GetPivotData is your solution. This guide explains using GetPivotData for precise data extraction and enhancing your reports and dashboards. Expect to learn its syntax, application in simple and complex scenarios, and how to avoid common pitfalls.
Understanding GetPivotData
GetPivotData retrieves specific data from a pivot table. Unlike referencing individual cells, GetPivotData uses field names for accurate and dynamic data extraction.
Syntax and Usage
The syntax for GetPivotData is:
GetPivotData(data_field, pivot_table, [field1, item1], …)
- data_field: The metric, like ‘Sum’ or ‘Average.’
- pivot_table: Any cell in the pivot table to identify its range.
- Optional [field, item] pairs specify criteria like region or product.
Constructing a GetPivotData Formula
Initial Steps
Note: Before using the =GetPivotData functionality, you want to have your initial Pivot Table set up through the Google Sheets Insert tab.
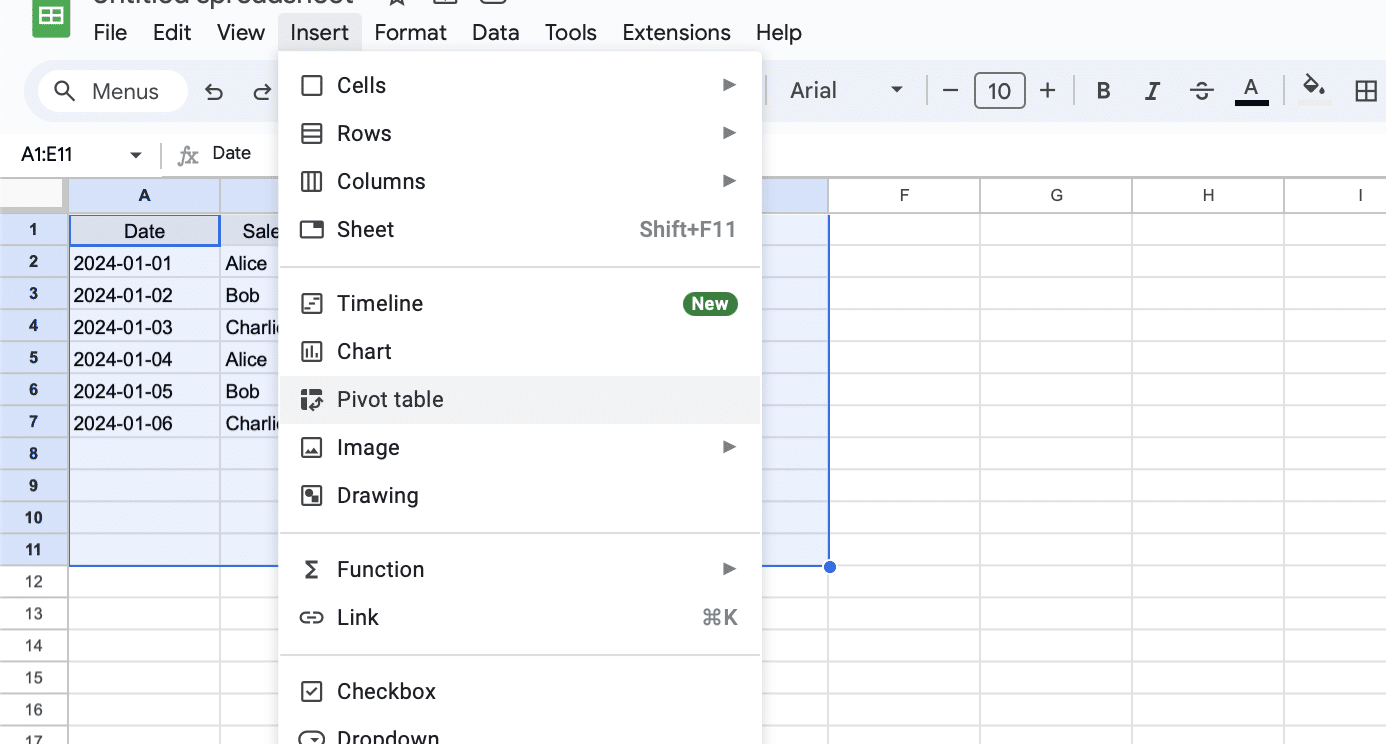
Add the appropriate Rows, columns, values, and Filters to set up your table.
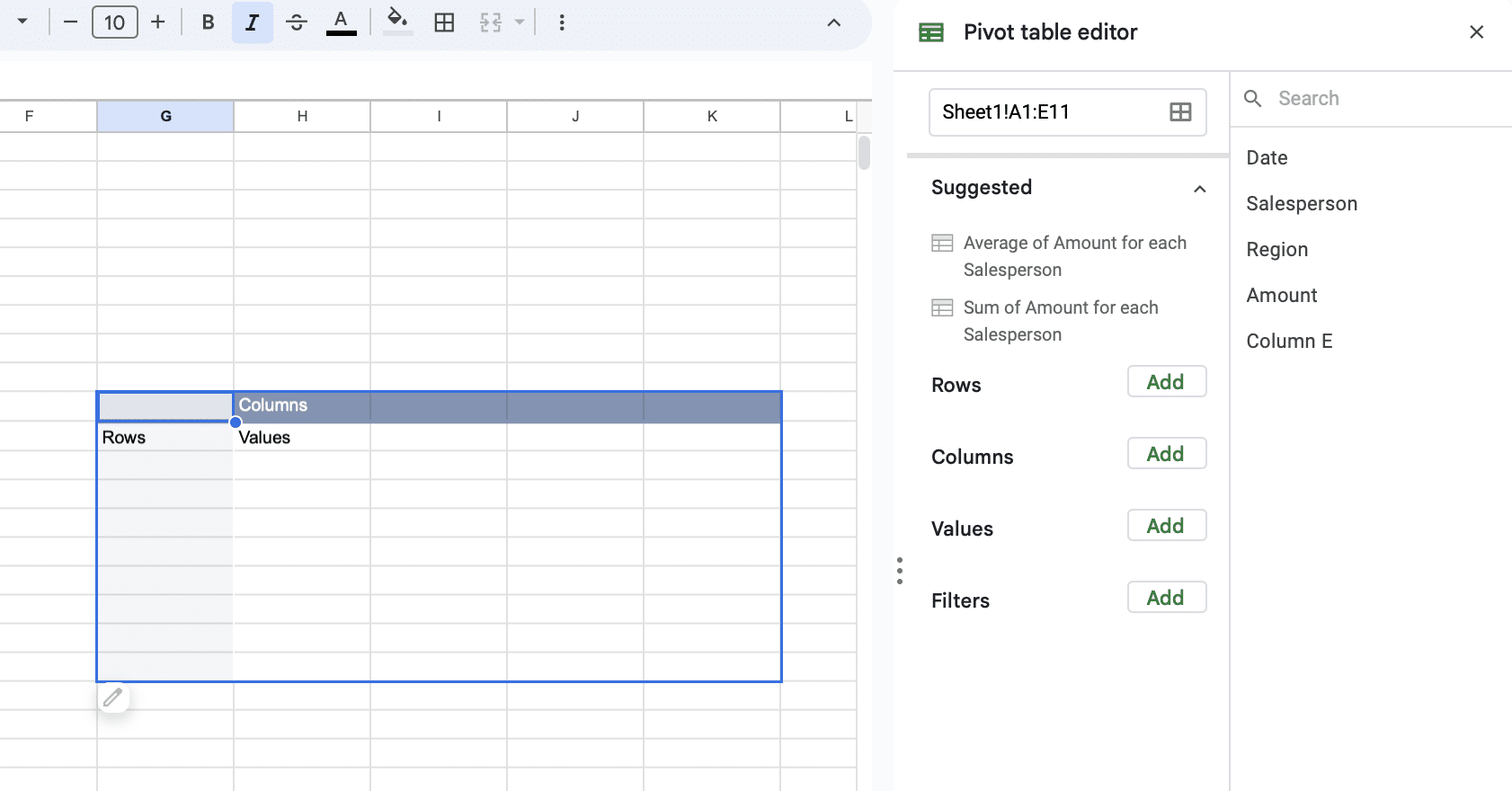
Once you do so, your table should look like this.
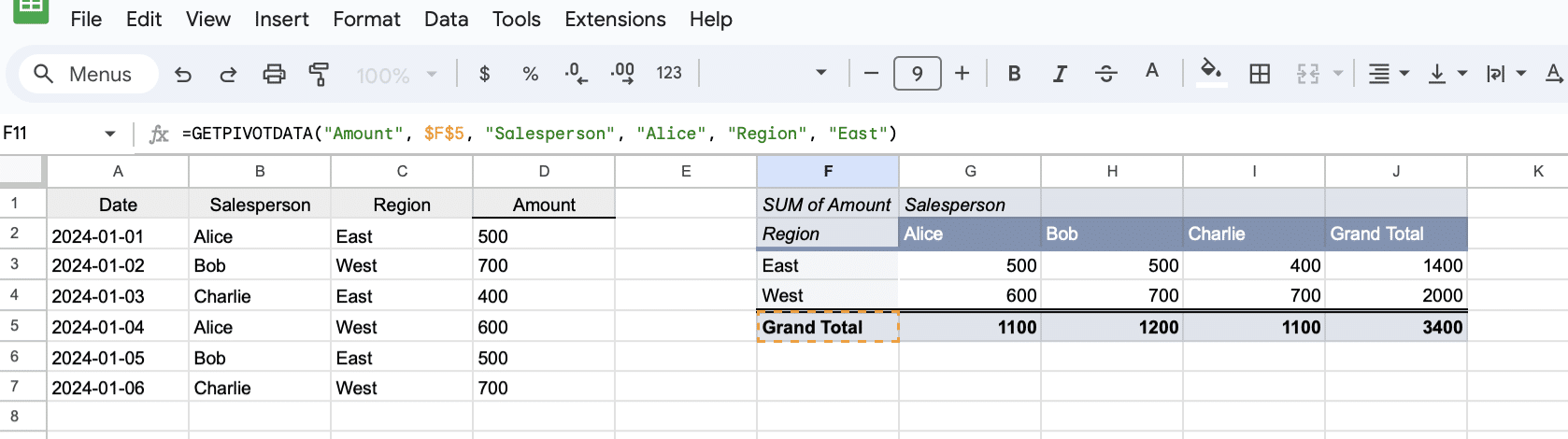
Using GetPivotData Functionality
To use the GetPivotData functionality, start with the function name, followed by the data_field (e.g., “total sales”), a pivot table cell reference, and additional criteria. For instance:
=GetPivotData(“Amount”, $F$5, “Salesperson”, “Alice”, “Region”, “East”)
This retrieves the following information:
- Amount: This is the value from the data field named “Amount” in the pivot table. This typically represents a numerical value that has been summarized or aggregated in some way, such as a sum, average, count, etc.
- Salesperson: “Alice” is the criterion for the salesperson. This means the formula is looking for data related to sales made by Alice.
- Region: “East” is the criterion for the area. This means the formula looks for data where the sales region is specified as East.
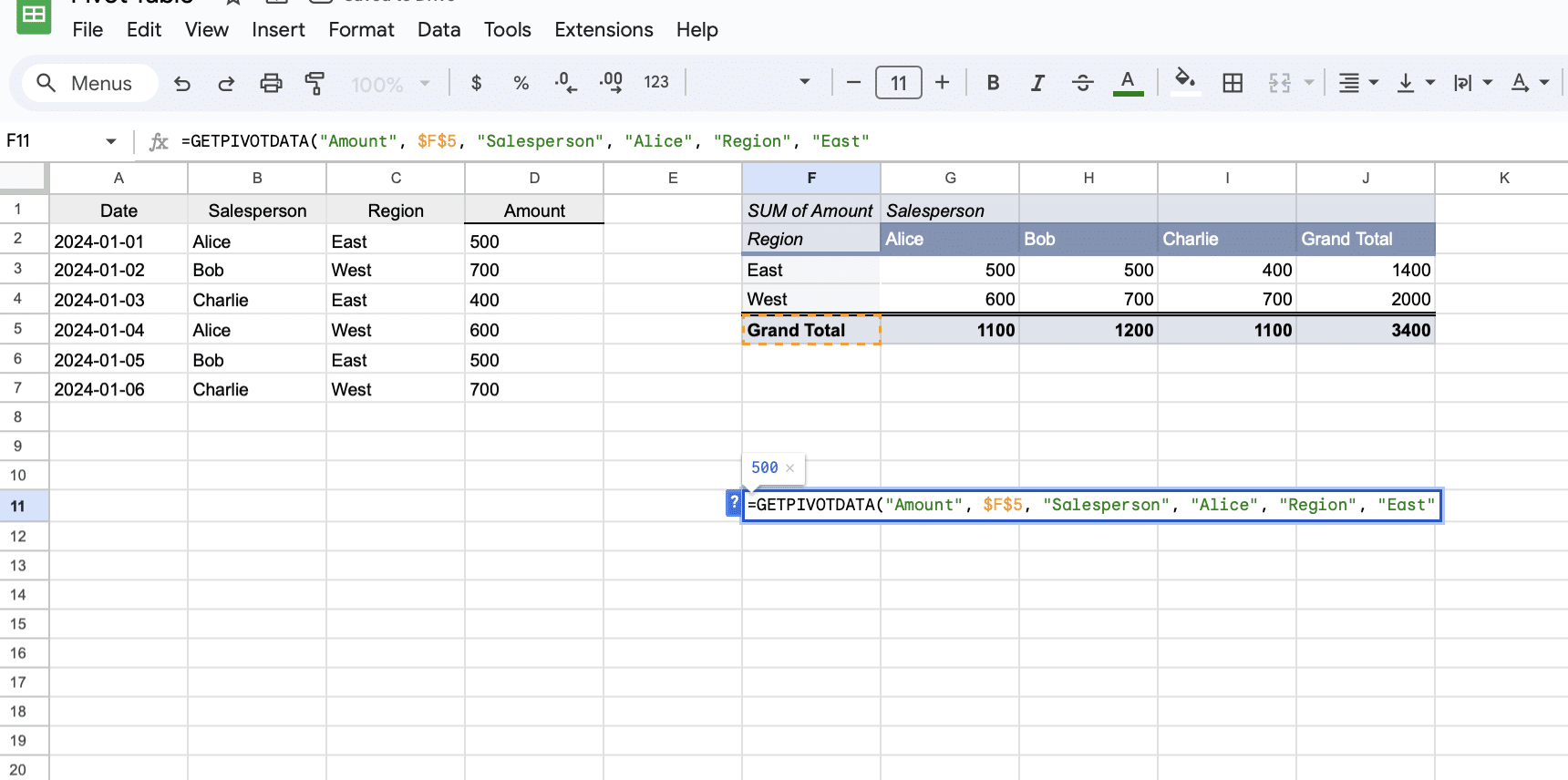
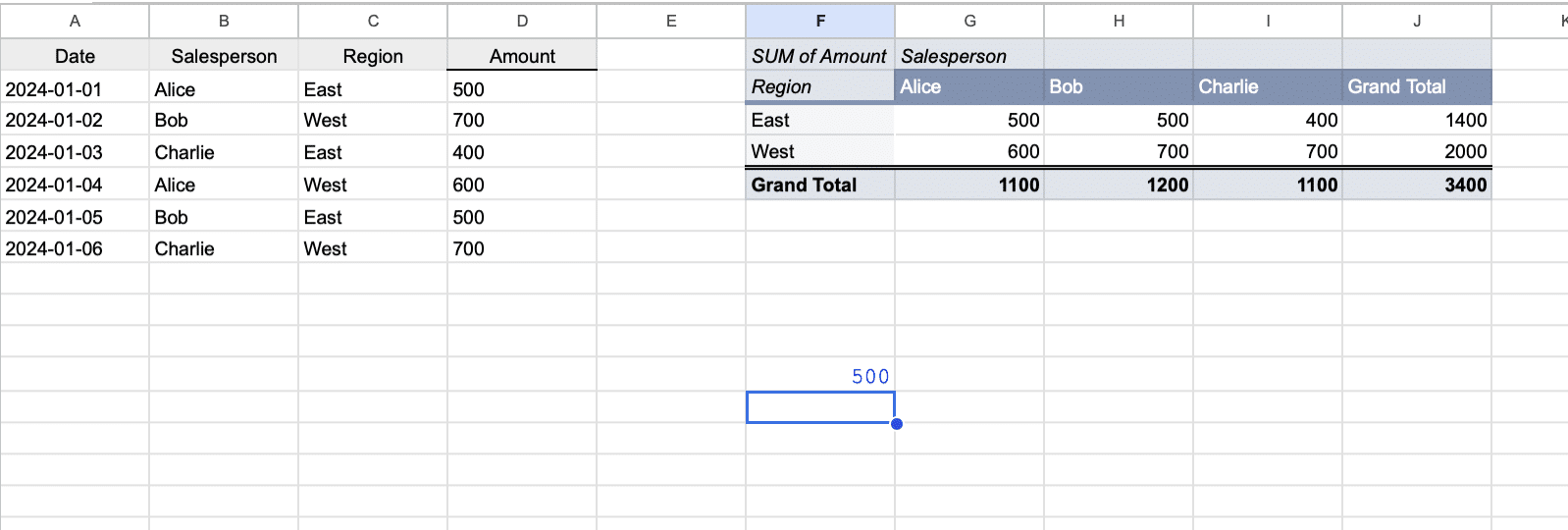
Ensure field names and items in your formula match your pivot table. This precision supports detailed analysis across multiple filters.

Supercharge your spreadsheets with GPT-powered AI tools for building formulas, charts, pivots, SQL and more. Simple prompts for automatic generation.

Advanced Applications
GetPivotData is not just for basic data retrieval. Use it for:
- Dynamic lookups in evolving pivot tables
- integrating data across multiple sources for even more advanced needs
- crafting complex queries for more advanced users
Video Tutorial
Check out the tutorial below for a complete video walkthrough!
Example of Dynamic Lookups:
You can make your GetPivotData function dynamic using cell references instead of hard-coded item values.
For example: =GetPivotData(“Amount”, $F$5, “Salesperson”, B2, “Region”, C2)
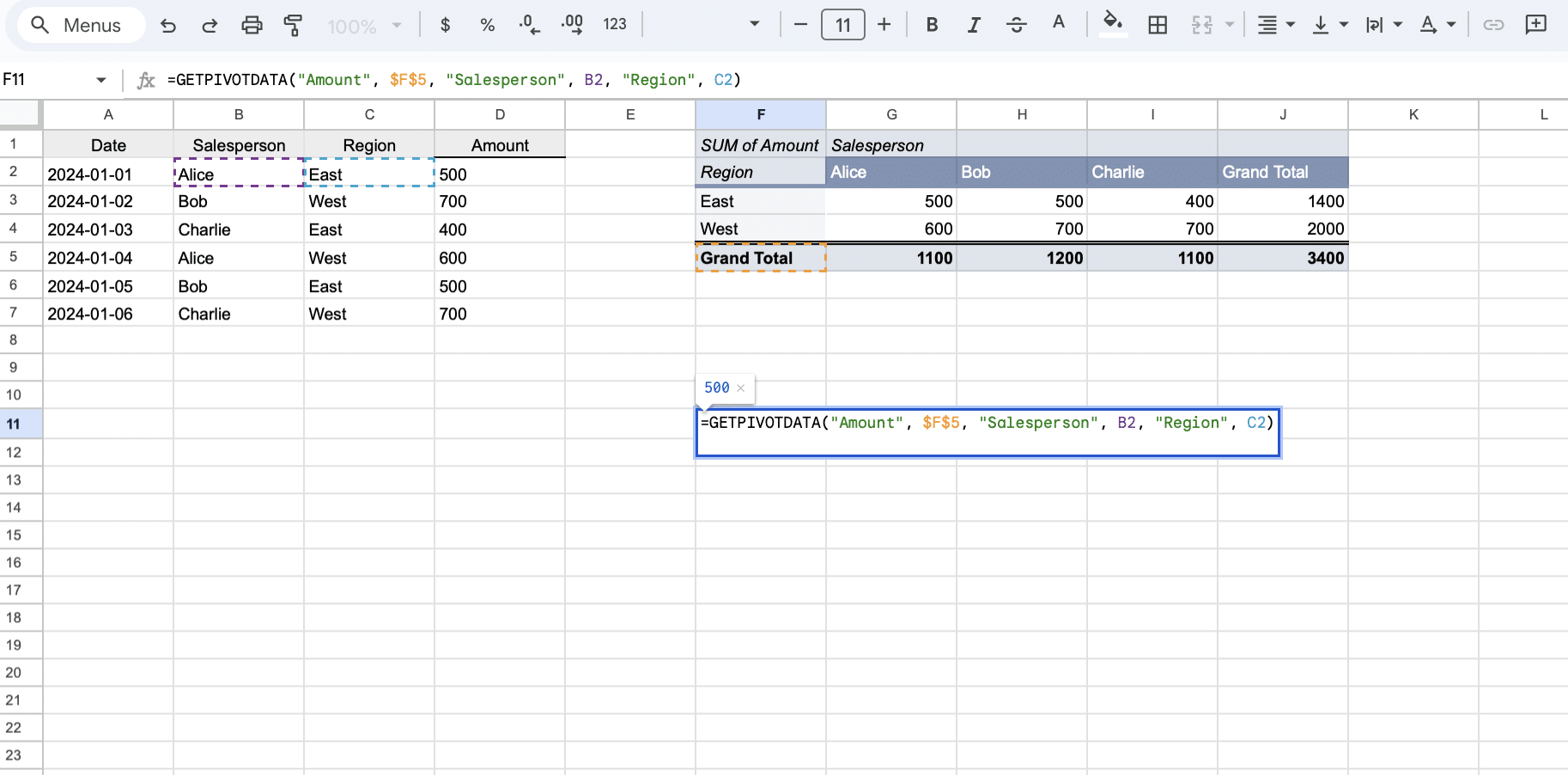
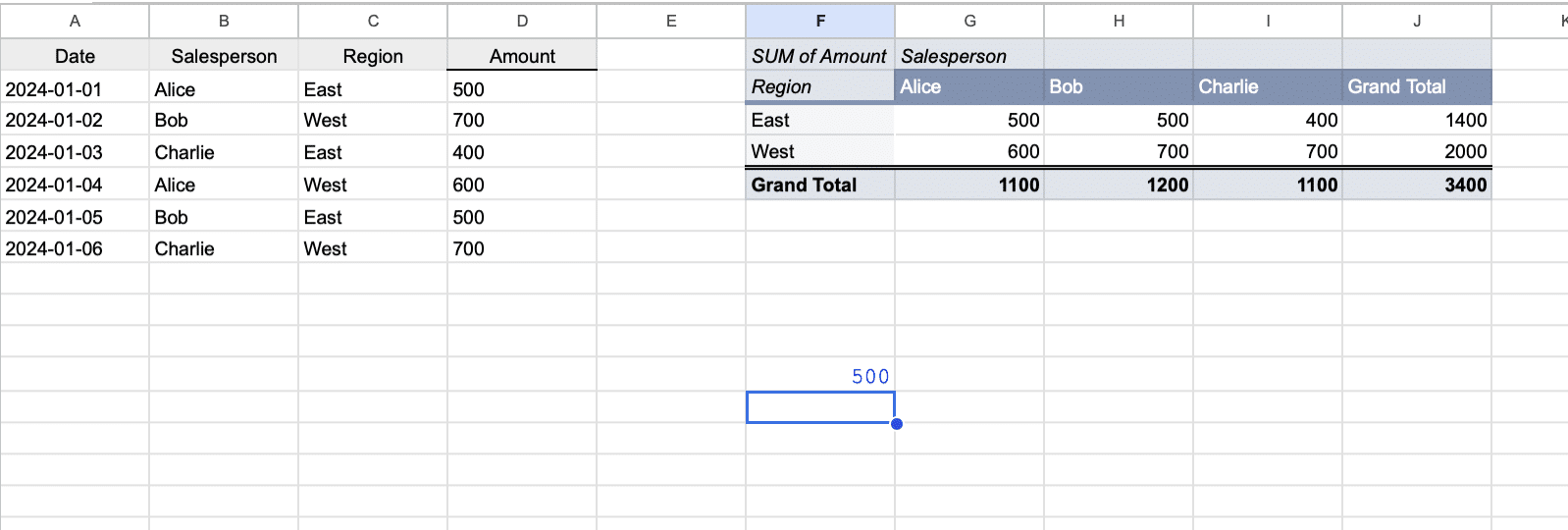
Troubleshooting Tips
Common issues include:
- Mismatching Labels: Ensure labels in your formula match the pivot table exactly.
- Complex Criteria: Verify the format and structure of your query.
- Case Sensitivity: Match the case of data_field names precisely.
Mastering GetPivotData transforms your approach to data analysis in Google Sheets. Ready to elevate your data skills? Start your journey with Coefficient for advanced data integration solutions. Get started with Coefficient.