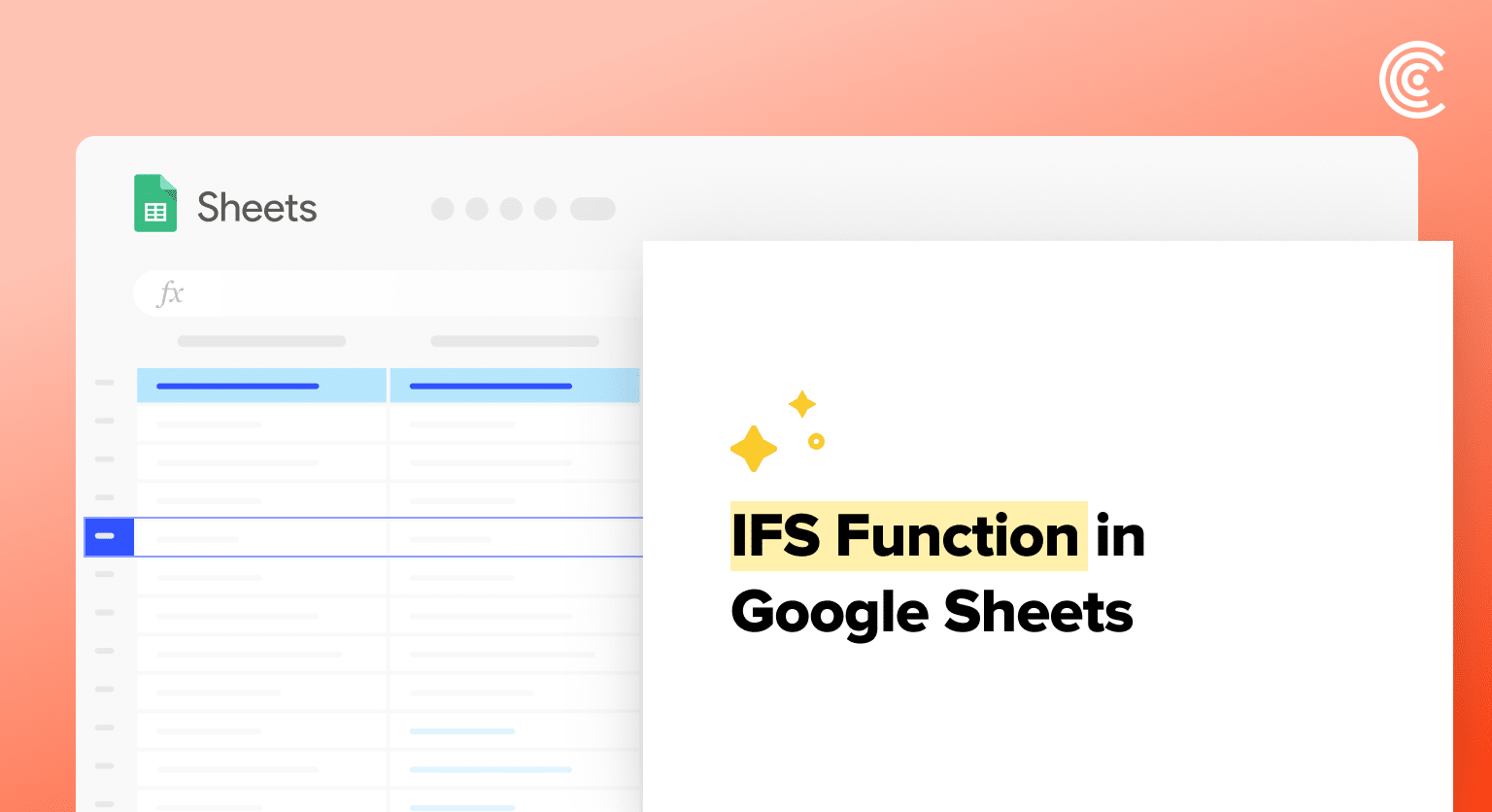Need a simpler way to handle multiple conditions in Google Sheets?
The IFS function is your answer.
This guide explains how to use the IFS function to assess multiple conditions easily, ideal for B2B SaaS business operations teams.
Understanding the IFS Function
The IFS function in Google Sheets is a powerful tool for evaluating multiple conditions without needing nested IF statements. It simplifies the logical testing of expressions by returning a value that corresponds to the first TRUE condition.
Syntax and Arguments
The IFS function takes an uneven number of arguments in pairs – a condition followed by a value. Its syntax is =IFS(condition1, value1, [condition2, value2, …]). Each condition is a logical test that evaluates to TRUE or FALSE. If a condition is found to be TRUE, the corresponding value is returned.
- Syntax: =IFS(condition1, value1, [condition2, value2, …])
- Arguments:
- condition: The logical expression to evaluate.
- value: The result to return if the condition is TRUE.
Differences Between IFS and IF Functions
While the IFS and IF functions both carry out logical tests, the IFS function is more streamlined when dealing with multiple conditions. In contrast, with the traditional IF function, you might require a complex structure of nested IFs to achieve the same result, making the formula difficult to read.
- IFS Function: Allows testing of multiple conditions in a single formula, no nesting required.
- IF Function: Requires nesting for multiple conditions, can become cumbersome.
Handling Errors
The IFS function does not have a built-in mechanism for handling errors such as #N/A error. If none of the conditions are met, it returns a #N/A error.
To prevent this, all possible conditions must be accounted for, or an error handling function like IFERROR may need to wrap the IFS function.
- No Conditions Met: IFS returns #N/A error.
- Error Handling: Use IFERROR function to handle errors.
Practical Uses of the IFS Function
The IFS function in Google Sheets is a versatile tool that allows users to evaluate multiple conditions and return specific values based on those conditions. Here are some practical applications:
Grading Systems
For educators looking to automate their student grading system, the IFS function can simplify the process. By setting up a series of logical test conditions and associated letter grades, teachers can automatically assign a letter grade based on a student’s test score.
For example, the IFS function could evaluate multiple criteria such as whether the score is greater than 90 to assign an ‘A’, greater than 80 for a ‘B’, and so forth, translating numerical scores into grades.
- =IFS(A1>90, “A”, A1>80, “B”, A1>70, “C”)
This formula replaces the need for cumbersome nested IF statements and ensures a clean, readable grading scale that updates instantaneously as scores are inputted.

Supercharge your spreadsheets with GPT-powered AI tools for building formulas, charts, pivots, SQL and more. Simple prompts for automatic generation.

Categorizing Data
Business analysts and data specialists often need to categorize large sets of data into understandable groups. The IFS function enables a straightforward approach to this categorization.
By defining specific value pairs, users can create comprehensive categories for their data sets based on the value in each cell. A typical example might be categorizing sales figures into ‘High’, ‘Medium’, and ‘Low’ sales based on the amount.
- =IFS(B1>10000, “High”, B1>5000, “Medium”, B1>0, “Low”)
This formula allows for rapid categorization without the complexity of traditional conditional statements, promoting efficiency and clarity.
Complex Decision-Making
In scenarios that require intricate decision-making processes, the IFS function can be pivotal. Users can construct an expression that includes multiple conditions, allowing for nuanced decision-making.
This could apply to finance for evaluating loan approvals, where multiple financial criteria need to be assessed to determine whether a loan application should pass or fail.
- =IFS(C1>750, “Pass”, C1>600, “Review”, C1>0, “Fail”)
Here, credit scores are being assessed against pre-defined thresholds to expedite the loan approval process. The IFS function acts as a decision tree, offering clear outcomes for complex conditional checks.
Conclusion
The IFS function is a game-changer for managing complex conditions in Google Sheets. Ready to take your data analysis to the next level? Begin your journey with Coefficient for seamless data integration and advanced reporting solutions.