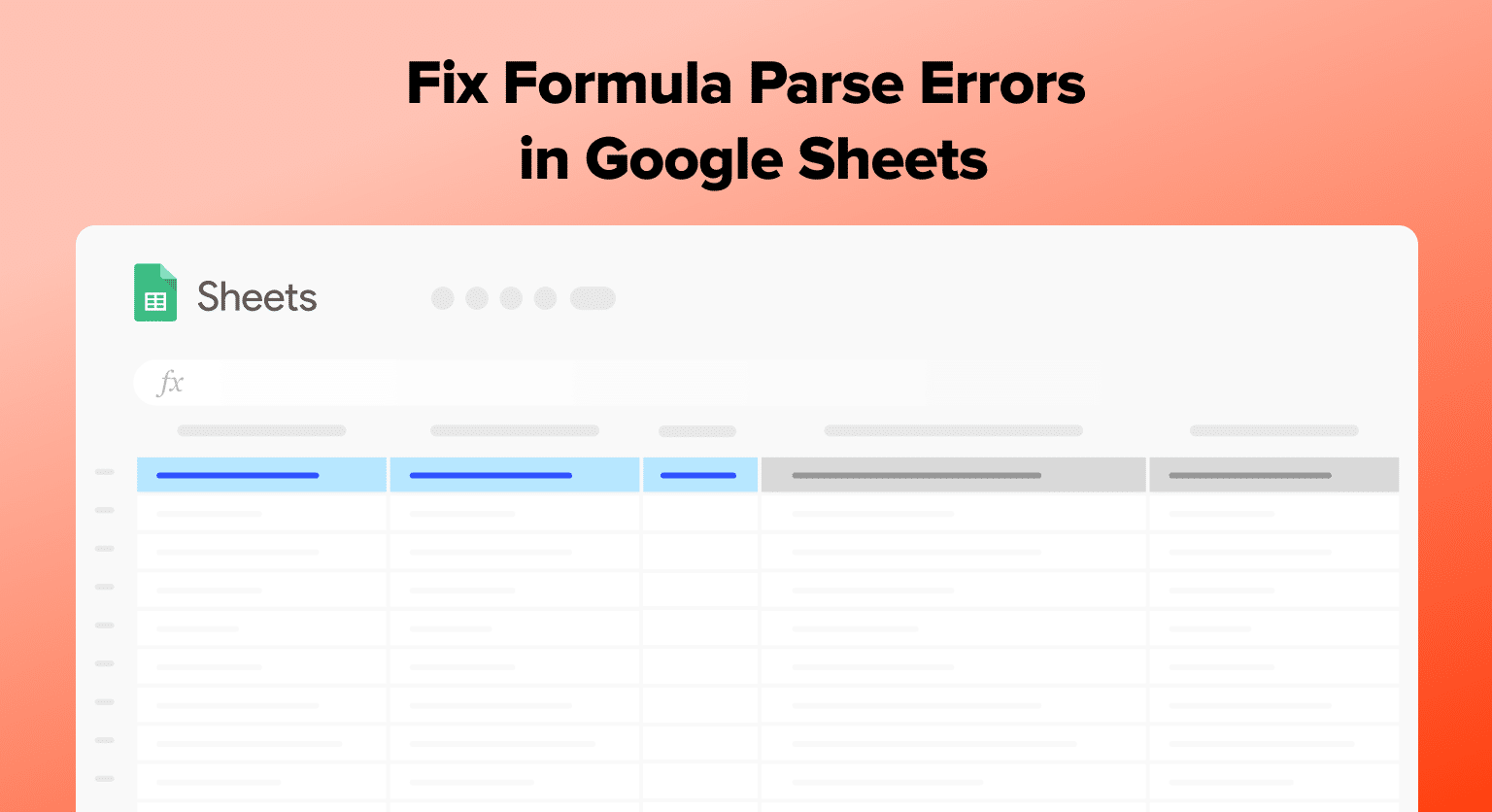Struggling with formula parse errors in Google Sheets?
This guide cuts straight to the chase, offering clear solutions to get you back on track. Whether it’s a typo or a complex function issue, we’ve got you covered.
Understanding Formula Parse Errors
Formula parse errors are one of the most common issues that users encounter. A formula parse error occurs when Google Sheets is unable to understand a formula due to incorrect syntax, missing arguments, or unsupported functionalities.
Types of Parse Errors
There are several types of parse errors that can occur in Google Sheets. Some of the most common errors include:
- #DIV/0!: This error occurs when a formula attempts to divide a number by zero.
- #ERROR!: This error is a catch-all for any formula that is not working correctly.
- #NAME?: This error occurs when Google Sheets does not recognize a function or named range in a formula.
- #N/A: This error occurs when a value is not available, such as when a formula tries to look up a value that does not exist.
Common Causes of Parse Errors
There are several common causes of parse errors in Google Sheets. These include:
- Incorrect syntax: Formula parse errors can occur when a formula contains syntax errors, such as missing parentheses or commas.
- Missing data: Parse errors can also occur when a formula references a cell that is empty or contains invalid data.
- Unsupported functionalities: Certain functions or formulas may not be supported by Google Sheets, which can result in parse errors.
To avoid formula parse errors, it’s important to double-check formulas for syntax errors and ensure that all referenced cells contain valid data. Additionally, users should be aware of the limitations of Google Sheets and avoid using unsupported functionalities.
Resolving Formula Parse Errors
If you’re working with Google Sheets, you may encounter a formula parse error. This error occurs when Sheets is unable to process a formula because of conflicting data, missing data, or an incorrectly written formula. Fortunately, there are several ways to resolve formula parse errors.
Checking Syntax and Formatting
One of the most common causes of formula parse errors is incorrect syntax and formatting. Even a small typo or misplaced character can cause a formula to fail.
To avoid this, it’s important to double-check your syntax and formatting before entering a formula. You can also use the built-in formula editor to help catch any errors.
Using Error Checking Tools
Google Sheets offers several error checking tools to help you identify and fix formula parse errors.
For example, the “Explore” feature can help you identify data trends and patterns, while the “Formula Auditing” feature can help you track down errors in complex formulas. Additionally, Sheets will often highlight cells with errors, making it easy to identify and fix issues.

Supercharge your spreadsheets with GPT-powered AI tools for building formulas, charts, pivots, SQL and more. Simple prompts for automatic generation.

Reviewing Data Types and References
Another common cause of formula parse errors is incorrect data types and references. For example, if you’re trying to perform a calculation on a cell that contains text instead of a number, you may encounter an error.
To avoid this, make sure you’re using the correct data types and references in your formulas. You can also use the “Data Validation” feature to ensure that your data is entered correctly.
Seeking Help from Google Sheets Community
If you’re still having trouble resolving formula parse errors, you can seek help from the Google Sheets community. There are many online forums and communities where you can ask questions and get advice from other users.
Additionally, Google offers extensive documentation and support resources to help you troubleshoot and fix formula parse errors.
Conclusion
Formula parse errors can be a hiccup in your data management tasks, but with the right approach, they’re quickly resolved
For seamless data integration and advanced reporting solutions, consider Coefficient. Streamline your workflows and elevate your data analysis with ease.