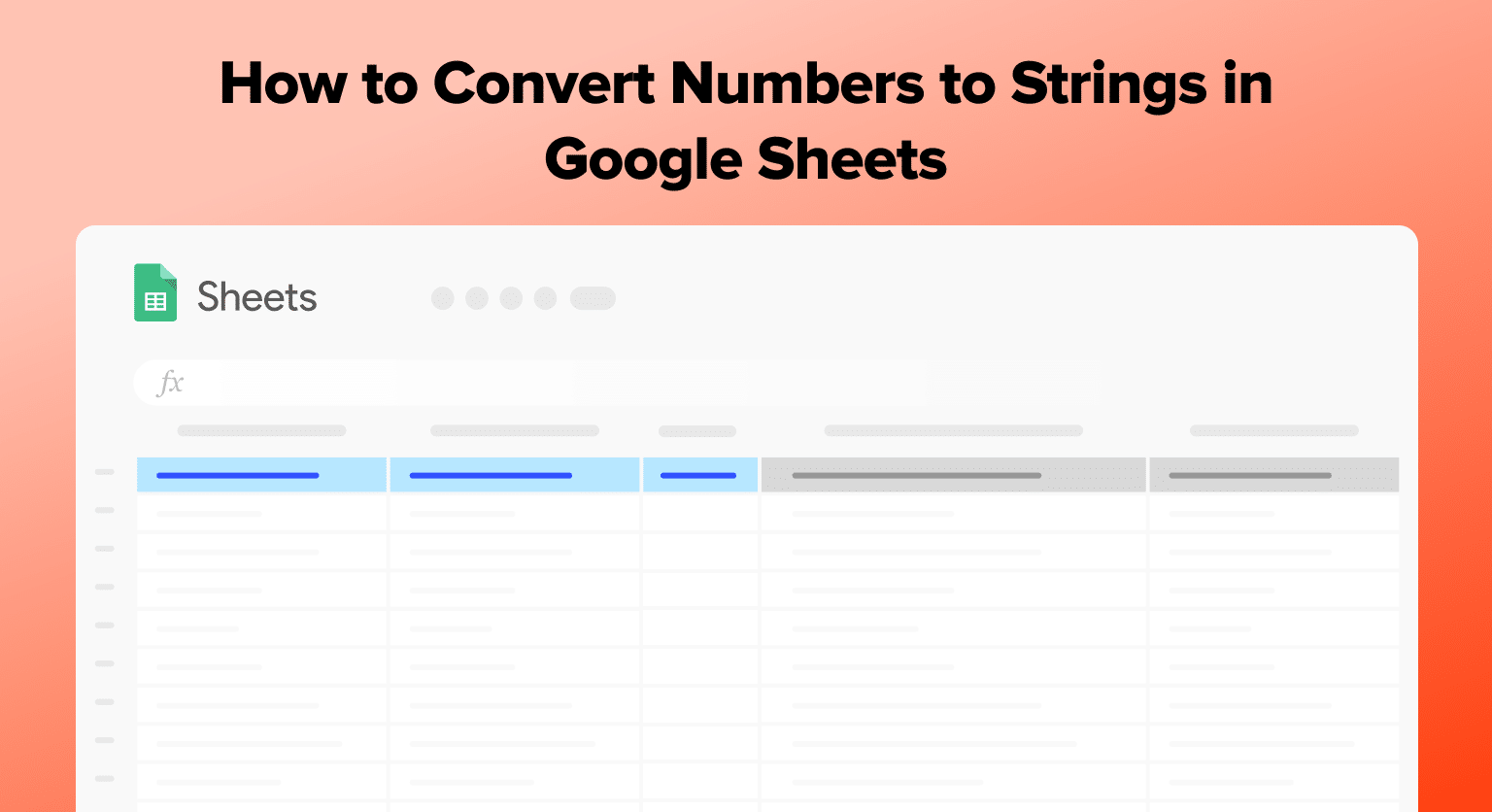Google Sheets is a popular spreadsheet program that allows users to store, organize, and manipulate data. One common task that users may need to perform is converting numbers to strings.
This can be useful, for example, when dealing with data that includes both numerical and textual information.
In this article, we will provide a step-by-step guide on how to convert numbers to strings in Google Sheets.
Basic Conversion Techniques
Converting numbers to strings in Google Sheets can be done using a variety of methods. One of the simplest ways is to use the TO_TEXT function, which takes a value or reference to a value and converts it to a text string.
Another method involves using the TEXT function, which allows users to format a number as text using a specified format code. Additionally, the CONCATENATE function can be used to join together multiple values, including numbers and text, into a single string.
By understanding how to convert numbers to strings in Google Sheets, users can better manipulate and analyze their data. Whether working with financial information, customer data, or any other type of information, being able to convert numbers to strings can help users better understand and communicate their data.
In the following sections, we will provide a detailed guide on how to perform this task using various methods.
Using the TEXT Function
One of the easiest ways to convert numbers to strings in Google Sheets is by using the TEXT function. This function takes a number and converts it into a string with a specified format. To use the TEXT function, simply enter the function followed by the cell reference of the number you want to convert and the format you want to use. For example, to convert the number in cell A1 to a string with two decimal places, you would use the following formula: =TEXT(A1,”0.00″).
Concatenation with an Empty String
Another simple way to convert numbers to strings in Google Sheets is by concatenating the number with an empty string. To do this, simply enter the number followed by an empty string. For example, to convert the number in cell A1 to a string, you would use the following formula: =A1&””.
Format as Text Option
The third basic conversion technique is to use the Format as Text option. This option allows you to format cells as text, which will cause any numbers entered into those cells to be treated as strings. To use this option, select the cells you want to format, right-click and select Format cells, and then select the Text format under the Number tab.
By using these basic conversion techniques, you can easily convert numbers to strings in Google Sheets. Whether you prefer using functions, concatenation, or cell formatting, Google Sheets offers a variety of options to meet your needs.
Advanced Conversion Scenarios
Converting numbers to strings in Google Sheets is a relatively straightforward task, but there are a few advanced scenarios that require extra attention.
Handling Formulas and Functions
When converting numbers that are the result of formulas or functions, it is important to keep in mind that the conversion will only apply to the value of the cell, not the formula or function itself. This means that if the formula or function is referencing other cells that contain numbers, those values will not be converted to strings.

Supercharge your spreadsheets with GPT-powered AI tools for building formulas, charts, pivots, SQL and more. Simple prompts for automatic generation.

To handle this scenario, users can either manually convert each cell that contains a number referenced by the formula or function, or they can nest the TO_TEXT function within the formula or function itself.
Converting Numbers in Bulk
Converting a large number of cells from numbers to strings can be a tedious task, especially if the cells are not contiguous. One way to handle this scenario is to use the Find and Replace tool.
First, select all the cells that need to be converted. Then, open the Find and Replace tool by pressing Ctrl + H (Windows) or Command + H (Mac). In the “Find” field, enter a number value, and in the “Replace with” field, enter the same value wrapped in quotes. Click “Replace all” to convert all instances of the number to a string.
Dealing with Errors and Locale Differences
When converting numbers to strings, it is important to keep in mind that errors may occur if the locale settings are different from the expected format. For example, in some locales, the decimal separator is a comma instead of a period.
To avoid errors, users can use the TEXT function instead of the TO_TEXT function. The TEXT function allows users to specify a format code that will ensure the number is converted to a string in the desired format.
In conclusion, by following these advanced conversion scenarios, users can ensure that their numbers are properly converted to strings in Google Sheets.
Conclusion
Converting numbers to strings in Google Sheets is straightforward with these methods. Whether it’s a few cells or a large dataset, you have the tools to integrate numbers with text seamlessly.
Ready to take your Google Sheets skills to the next level? Start with Coefficient for seamless data integration and enhanced reporting. Embark on your journey with Coefficient.