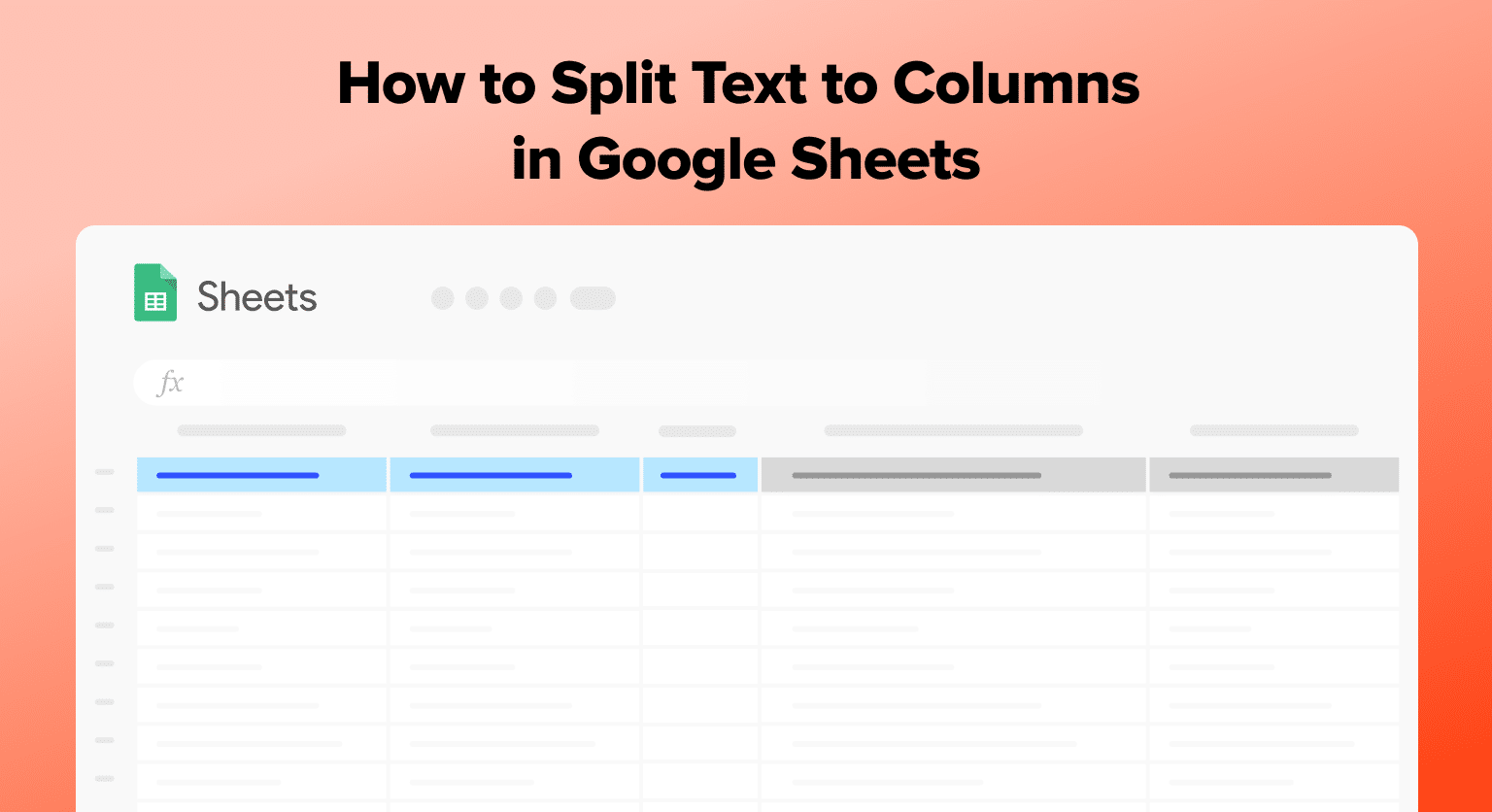Google Sheets, a widely used cloud-based spreadsheet tool, offers a valuable feature for splitting text into columns.
This function is essential for managing large datasets efficiently.
The guide below will show you how to use the “Split Text to Columns” feature and the “SPLIT” function to organize your data better.
Preparing Your Data
Before you can split text to columns in Google Sheets, you need to ensure that your data is properly formatted.
This means that your data should be organized into columns and rows, and that the text you want to split should be in a single column.
Understanding Delimiters
A delimiter is a character that separates text into different columns. Common delimiters include commas, spaces, and semicolons. When you split text to columns in Google Sheets, you’ll need to specify which delimiter to use.
To do this, select the column that contains the text you want to split, and then go to Data > Split text to columns.
A dialog box will appear, allowing you to choose the delimiter you want to use. You can select one of the predefined delimiters, such as comma or space, or you can enter a custom delimiter.
Formatting Text Cells
Before you split text to columns in Google Sheets, you should make sure that the cells containing the text are formatted correctly. If the cells are not formatted as text, you may encounter errors when splitting the text.
To format a cell as text, select the cell and then go to Format > Number > Plain text. This will ensure that the cell is formatted as text, and will prevent any errors when splitting the text.
In addition, you should make sure that the cells containing the text are wide enough to display the entire text string. If a cell is not wide enough, the text may be truncated when you split it to columns.
By following these tips, you can ensure that your data is properly formatted and ready to be split to columns in Google Sheets.
Splitting Text to Columns
When working with data in Google Sheets, it is often necessary to split text into separate columns. This can be done using either the SPLIT function or the Text to Columns feature.
Using the SPLIT Function
The SPLIT function is a powerful tool that allows you to split a single cell of text into multiple cells based on a specified delimiter. The function takes two arguments: the text to split, and the delimiter to use.
For example, if you have a cell containing the text “John Smith”, and you want to split it into two separate cells, one for the first name and one for the last name, you could use the following formula:
=SPLIT(A1,” “)

Supercharge your spreadsheets with GPT-powered AI tools for building formulas, charts, pivots, SQL and more. Simple prompts for automatic generation.

This formula would split the text in cell A1 into two cells, with “John” in one cell and “Smith” in the other. The delimiter in this case is a space, which tells Sheets to split the text wherever there is a space.
You can also use different delimiters to split the text. For example, if you have a cell containing the text “123-456-7890”, and you want to split it into three separate cells, one for each section of the phone number, you could use the following formula:
=SPLIT(A1,”-“)
This formula would split the text in cell A1 into three cells, with “123” in one cell, “456” in another, and “7890” in the third. The delimiter in this case is a hyphen, which tells Sheets to split the text wherever there is a hyphen.
Utilizing Text to Columns Feature
Another way to split text into columns is to use the Text to Columns feature. This feature allows you to split a range of cells into separate columns based on a specified delimiter.
To use Text to Columns, first select the range of cells you want to split. Then, click on the “Data” menu and select “Split text to columns”. In the pop-up window, you can choose the delimiter you want to use to split the text, such as a comma, space, or tab.
Once you have selected the delimiter, click “Split” to split the text into separate columns. Sheets will automatically create new columns for each section of the split text.
Conclusion
Splitting text into columns in Google Sheets simplifies data analysis, saving time and enhancing productivity. Whether for business analysis or academic projects, mastering this tool is invaluable.
Ready to elevate your data analysis with even more power? Explore Coefficient for advanced data integration and streamlined workflows. Get started with Coefficient.