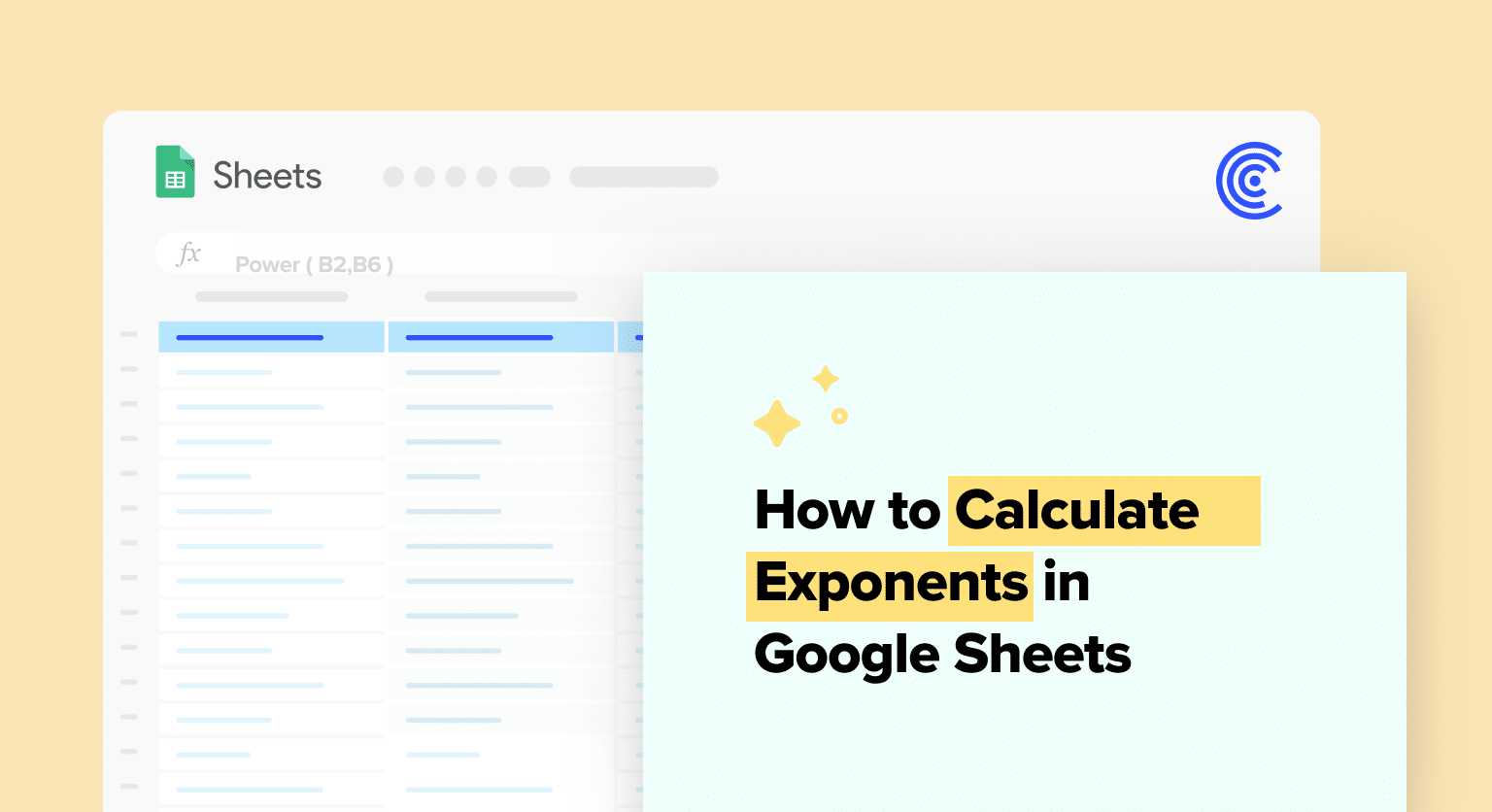Calculating exponents is a common task in many numerical and financial analyses, and Google Sheets offers straightforward methods to perform these operations efficiently. An exponent refers to the number of times a number, known as the base, is multiplied by itself.
The process is essential for users working with exponential growth calculations, compound interest rates, or any formulas involving power functions.
Let’s explore how exponents work in Google Sheets!
Understanding Exponents in Google Sheets
When working with Google Sheets, understanding how to effectively perform exponential calculations can streamline numerous mathematical processes. This section will demonstrate how to use exponents through native Google Sheets functions and operators.
Basics of Exponents
In math, an exponent denotes how many times a base number is multiplied by itself.
The format typically involves a base number and a superscript representing the exponent. Within Google Sheets, this concept translates readily; however, exponents are indicated differently within the cell’s formula.
Using the POWER Function
The POWER function is a reliable method for performing exponentiation in Google Sheets. The syntax of this function is POWER(number, exponent), where “number” is the base number and “exponent” represents the power to which the base number is raised.
If one aims to calculate the cube of 4, the formula would be =POWER(4, 3). This function respects order of operations, so when combining it within longer formulas, ensure the use of parentheses to maintain the correct calculation structure.
Using the Caret Symbol
An alternative to the POWER function is the caret (^) symbol, which is a common power operator in many spreadsheet applications. To raise a number to a power, one can simply type =base number^exponent in the cell. For instance, to calculate 2 to the 5th power, enter =2^5.
This method is straightforward and aligns with the conventional mathematical notation, thus being advantageous for quick calculations or those familiar with this symbol. When using the caret symbol, the order of operations is automatically applied, similarly to the POWER function.
Practical Applications and Tips
When managing datasets in Google Sheets, understanding how to perform exponential calculations can enhance both the accuracy and scope of data analysis.
It’s important to grasp common use cases, steer clear of typical mistakes, and handle complex calculations with confidence. This section provides practical insights for applying exponent functions effectively in a spreadsheet.
Common Use Cases
Exponents are integral to a multitude of spreadsheet tasks ranging from scientific calculations where exponential growth models are constructed, to financial modeling involving compound interest calculations.

Supercharge your spreadsheets with GPT-powered AI tools for building formulas, charts, pivots, SQL and more. Simple prompts for automatic generation.

Users may employ exponents to model population growth or understand radioactive decay. For instance, the POWER function (=POWER(number, exponent)) or the caret (^) operator in a formula like =2^3 can calculate repeated multiplication efficiently.
- Scientific Notation: Converting large or small numbers using exponent notation for readability and precision.
- Financial Calculations: Calculating compound interest or mortgage payments by raising numbers to a certain power.
- Data Analysis: Applying exponential functions to fit trends within a dataset.
Avoiding Common Mistakes
To preserve the integrity of your data, avoid common errors like confusing exponent notation with multiplication.
Verify that cell references are accurate and use the fill handle carefully to drag the correct formulas across cells. Simple arithmetic operations such as addition (+), subtraction (-), multiplication (*), and division (/) must be used properly within exponential formulas.
- Formatting: Ensure consistency in formatting for clear interpretation of results.
- Accuracy: Double-check for common mistakes such as misplaced commas or incorrect cell references.
Advanced Exponential Calculations
For more complex scenarios, combining exponential calculations with other functions, like AVERAGE or SQRT (Square Root), can be necessary.
For instance, to find the average result of an exponential operation, nest the POWER function within the AVERAGE function. Financial analysts might leverage these techniques to project data based on historical trends.
Conclusion
Mastering exponents in Google Sheets enhances data analysis and financial calculations. By following these steps, you can handle these operations with ease.
Start using Coefficient for advanced Google Sheets operations.