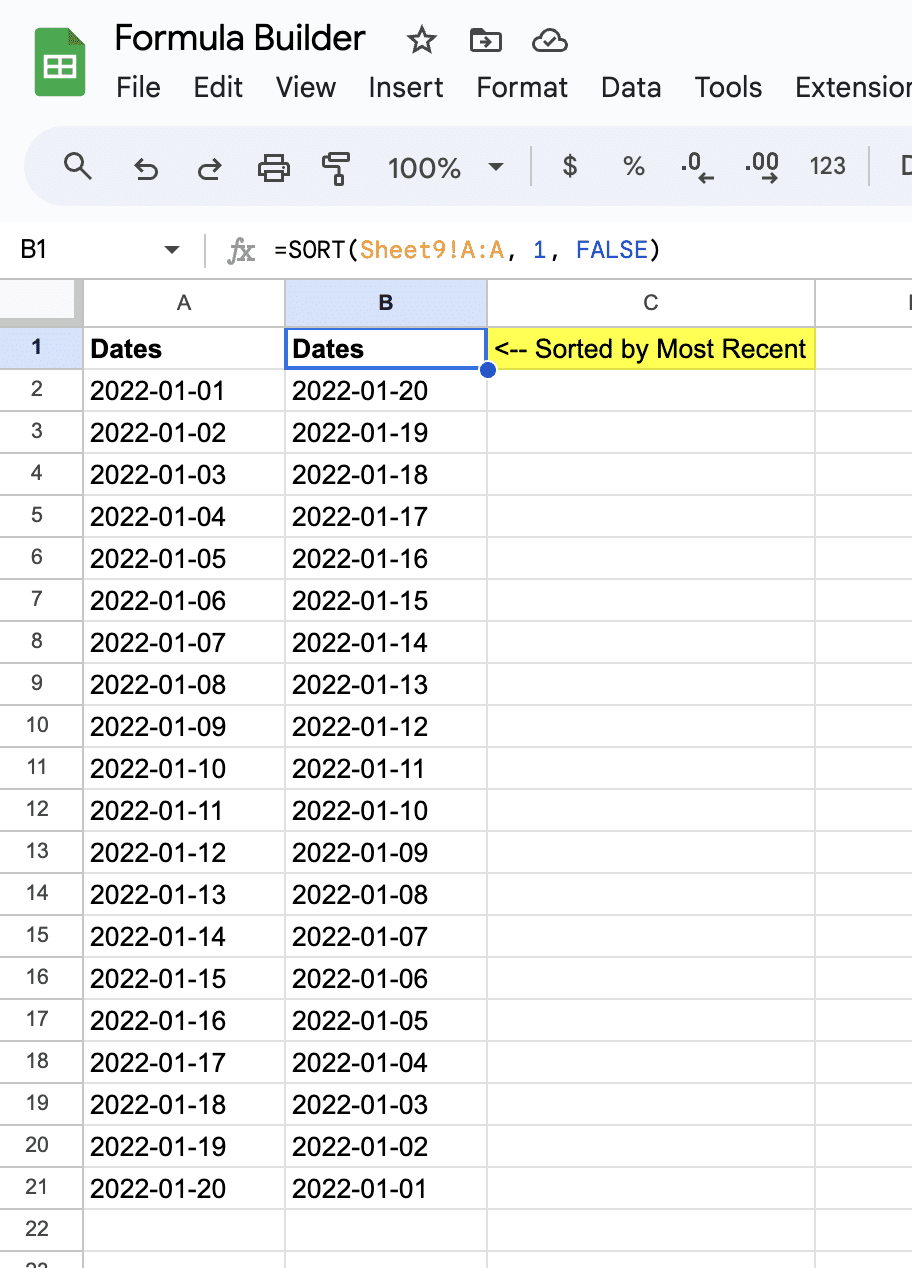TLDR – Group rows in Google Sheets by selecting and right-clicking them, then use the minus (-) sign to collapse. Expand them by clicking the plus (+) sign. Ungroup if needed.

Select the rows you want to group by clicking and dragging across the row numbers
Right-click on the selected rows and choose ‘Group rows [X-Y]’ from the context menu
Once your rows are grouped, you’ll see a small minus (-) sign next to the grouped rows on the left-hand side. Click this minus sign to collapse the rows
To expand the collapsed rows, click the plus (+) sign
Ungroup if needed
Collapsing rows in Google Sheets is a valuable feature for managing large datasets. This post will explain how to collapse and expand rows in Google Sheets.
Step 1: Open Your Google Sheet
Start by opening the Google Sheets file where you want to collapse rows.
Step 2: Grouping Rows
Before you can collapse rows, you need to group them. Select the rows you want to group by clicking and dragging across the row numbers. Right-click on the selected rows and choose ‘Group rows [X-Y]’ from the context menu.
Step 3: Collapsing Grouped Rows
Once your rows are grouped, you’ll see a small minus (-) sign next to the grouped rows on the left-hand side. Click this minus sign to collapse the rows. It will turn into a plus (+) sign.
Step 4: Expanding Collapsed Rows
To expand the collapsed rows, click the plus (+) sign. Your rows will reappear.
Step 5: Ungrouping Rows
If you want to remove the grouping, select the grouped rows again, right-click, and choose ‘Ungroup rows.’

Supercharge your spreadsheets with GPT-powered AI tools for building formulas, charts, pivots, SQL and more. Simple prompts for automatic generation.

Tips for Collapsing Rows:
- Organize Data Before Grouping: Make sure your data is well-organized before grouping and collapsing rows for maximum efficiency.
- Use for Large Data Sets: This feature is particularly useful for large datasets where you need to hide details but keep summaries visible.
- Combine with Other Features: Use collapsing rows in conjunction with features like filters and conditional formatting for advanced data management.
Leverage AI to Build Google Sheets Formulas, Pivots, and Charts
If you find yourself landing on Google Sheets tutorials often, leveraging AI could be a huge time-saver for you.
You can use Coefficient’s free GPT Copilot to automatically create Google Sheets formulas, pivots, and charts for you.
First, you’ll need to install the free Google Sheets Extension. You can get started with Formula Builder here.
After you submit your email, follow along, and accept the prompts to install. Once the installation is finished, navigate to Extensions on the Google Sheets menu. Coefficient will be available as an add-on.

Now launch the app. Coefficient will run on the sidebar of your Google Sheet. Select GPT Copilot on the Coefficient sidebar.

For this example, we’ll use Formula Builder.

Let’s type a formula description into the text box. For this example, let’s sort 20 dates starting with the most recent date.
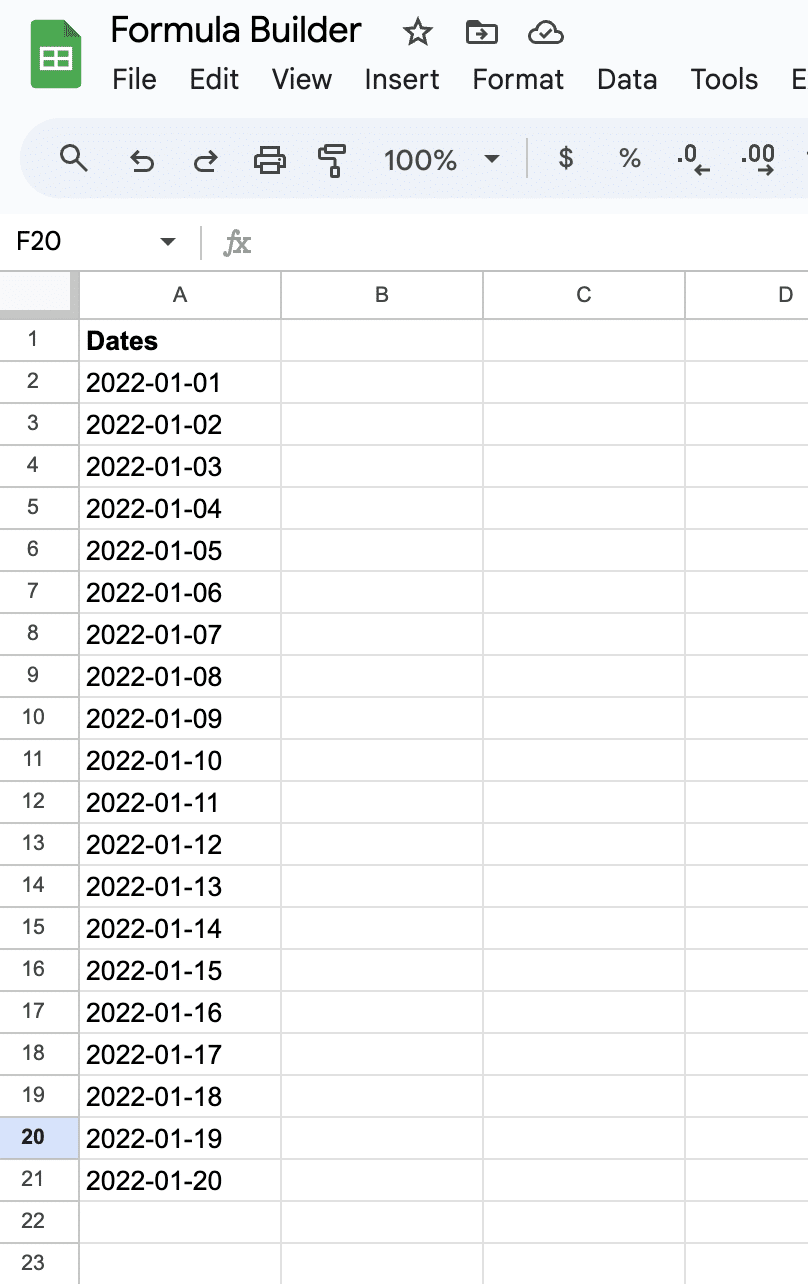
Simply type: Sort dates in column A in sheet9 by most recent date.
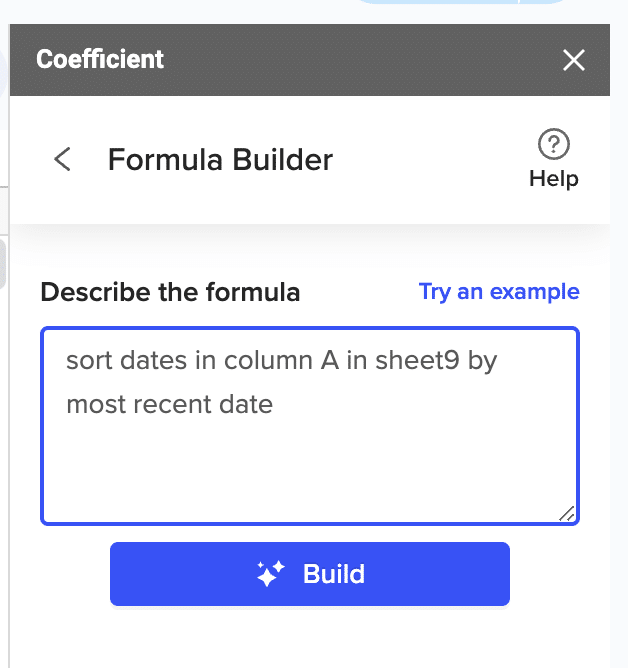
Then press ‘Build’. Formula Builder will automatically generate your sort formula.
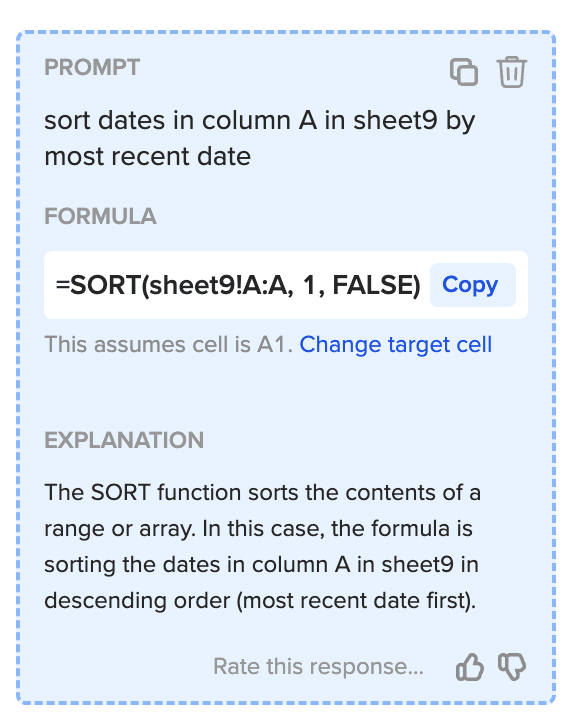
And, it’s that easy! Simply, place the formula in the desired cell.