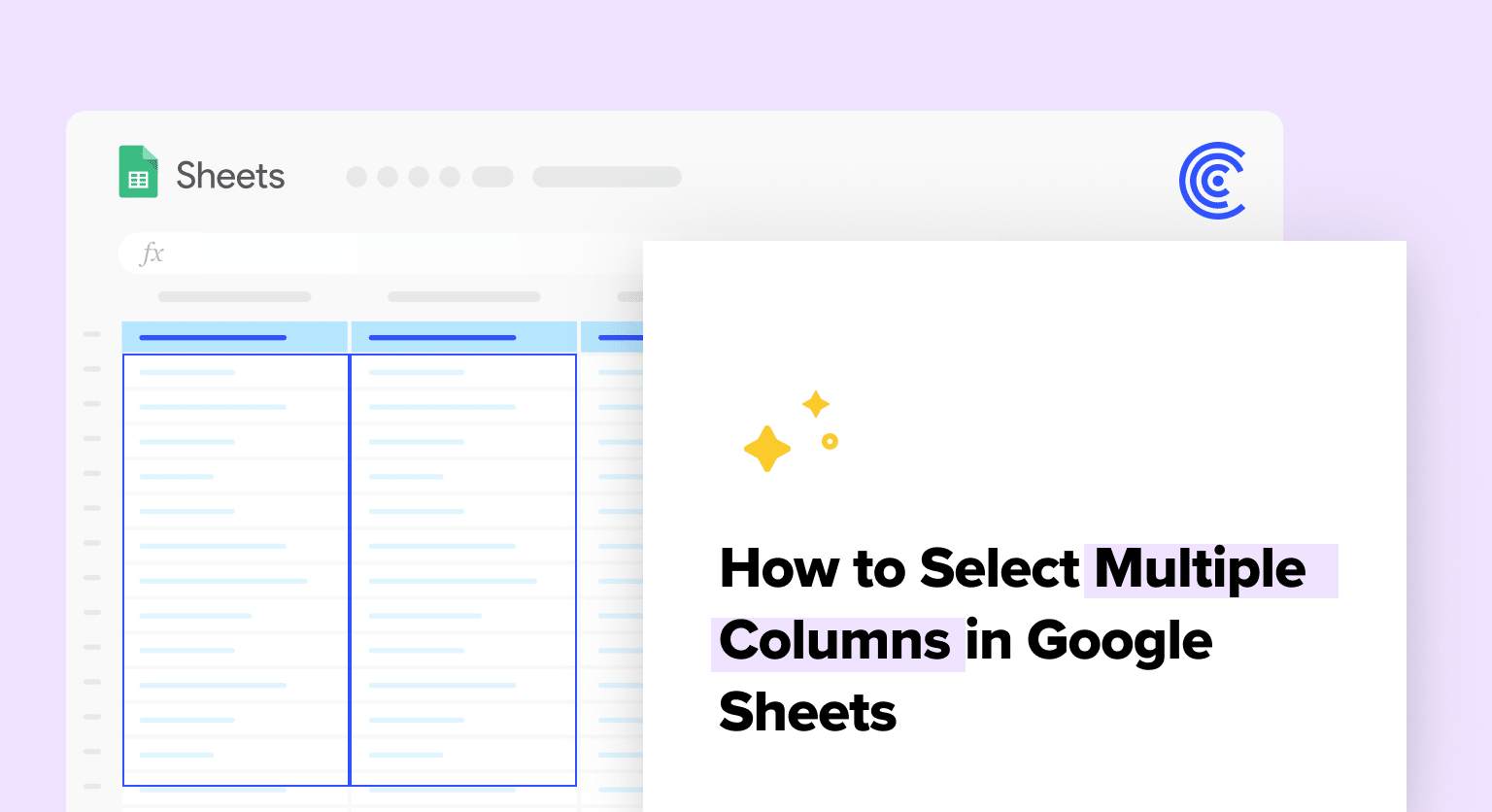TL;DR: Easily select multiple columns in Google Sheets by clicking and dragging for adjacent columns, using Ctrl/Cmd for non-adjacent ones, and Shift for a range. Quick tips: use Ctrl/Cmd + Space for a single column and the top-left corner rectangle to select all.
Step 1: Open Your Google Sheet
Access the Google Sheets document where you need to select columns.
Step 2: Basic Column Selection
To select a single column, click on the column header (the letter at the top of the column). To select multiple adjacent columns, click and drag from one column header to another.
Step 3: Selecting Non-Adjacent Columns
For non-adjacent columns, click the first column header, then hold down the Ctrl key (Cmd on Mac), and click the headers of other columns you want to select.

Supercharge your spreadsheets with GPT-powered AI tools for building formulas, charts, pivots, SQL and more. Simple prompts for automatic generation.

Step 4: Using the Shift Key for a Range
To select a range of columns, click the first column header, hold down the Shift key, and click the header of the last column in the range. All columns in between will be selected.
Step 5: Selecting All Columns
If you need to select all columns in your sheet, click the rectangle in the top-left corner between the row numbers and column letters.
Tips for Column Selection:
- Keyboard Shortcuts: Utilize keyboard shortcuts for efficiency. Press Ctrl + Space (Cmd + Space on Mac) to select a column when your cursor is in any cell within it.
- Combining Selection Methods: You can combine click-and-drag with the Ctrl (or Cmd) key to select multiple ranges of columns.
- Checking Selection: After selecting, glance at the formula bar or the selected column headers to ensure you have the right columns selected