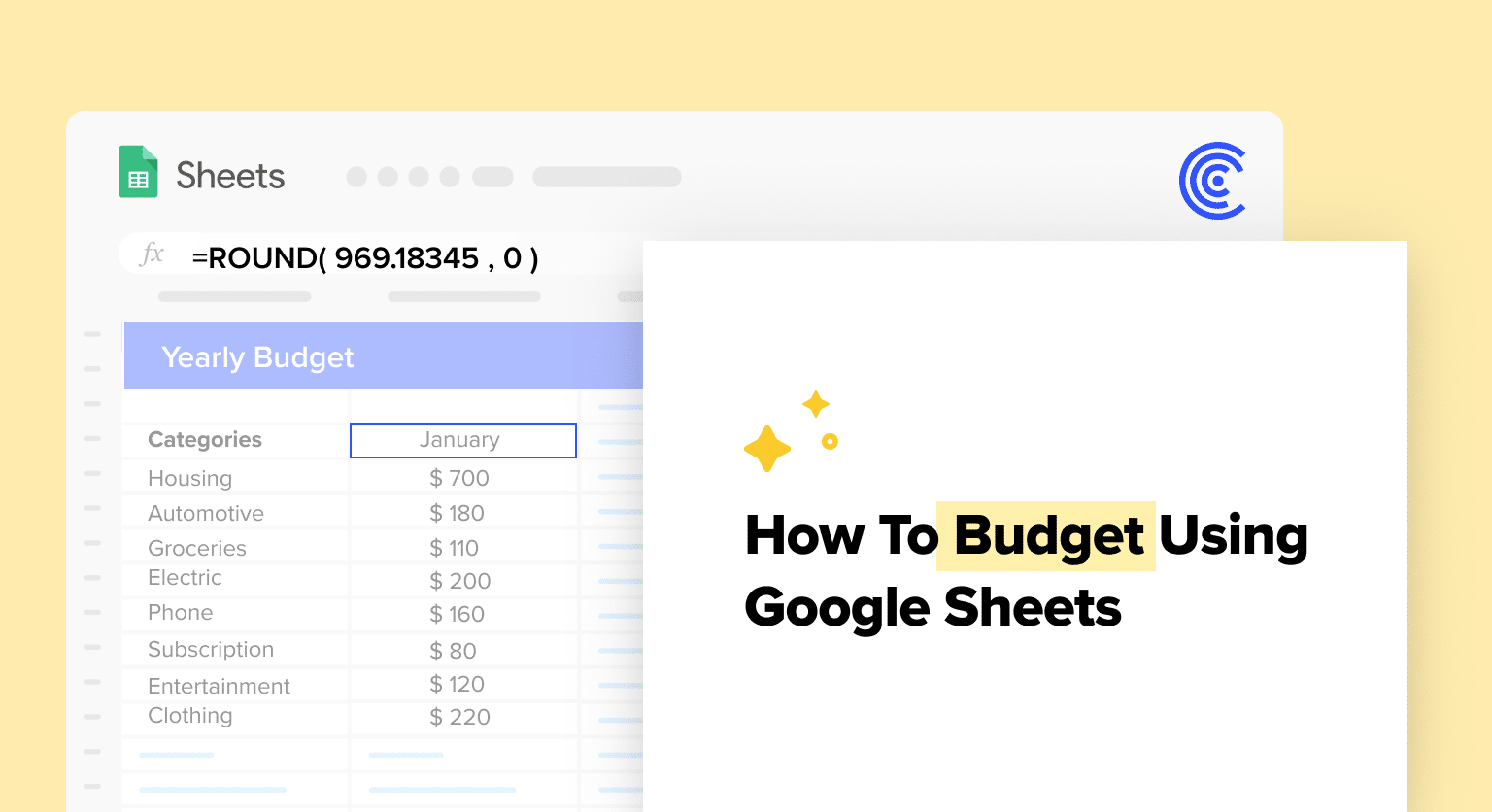Managing personal finances can be a challenging task, but leveraging technology, especially user-friendly tools such as Google Sheets, can make the process easier and more efficient.
Its straightforward interface facilitates efficient financial planning and monitoring. By creating a budget on Google Sheets, individuals can effectively organize their cash flow, consolidate income sources, categorize expenses, and set achievable financial goals.
This article will guide you through the steps and techniques of budgeting with Google Sheets, emphasizing the importance of regular updates for financial discipline and well-being.
Understanding Google Sheets
Google Sheets Basics
As a part of the Google Drive suite, Google Sheets is a versatile web-based application ideal for creating and sharing spreadsheets. It supports various data types and offers functions like SUM, AVERAGE, and IF, making it suitable for financial calculations.
Advantages of Using Google Sheets for Budgeting
There are several reasons to consider using Google Sheets for creating your budget:
- Accessibility: Google Sheets can be accessed from any device with internet connectivity, which allows you to easily view and edit your budget on-the-go.
- Collaboration: Google Sheets enables real-time collaboration between multiple users. You can share your budget with family members or financial advisors and work on it together.
- Automation: Google Sheets offers features like automatic calculations, data validation, and conditional formatting to simplify the budgeting process and reduce errors.
- Templates: Google Sheets provides a variety of budget templates, such as the ‘Monthly Budget’ template, which you can customize according to your needs.
When creating a budget in Google Sheets, it’s essential to organize your income and expense categories logically. You can use features like Pivot Tables and Charts to analyze your spending patterns and identify areas for improvement.
Consider the following table as an example of income and expense categories for a budget:
|
Category |
Subcategory |
Projected Amount |
Actual Amount |
Difference |
|---|---|---|---|---|
|
Income |
Salary |
* |
* |
* |
|
Side Hustle |
* |
* |
* | |
|
Expenses |
Housing |
* |
* |
* 
Free AI-Powered Tools Right Within Your Spreadsheet
Supercharge your spreadsheets with GPT-powered AI tools for building formulas, charts, pivots, SQL and more. Simple prompts for automatic generation.  |
|
Transportation |
* |
* |
* |
Taking advantage of the features and capabilities of Google Sheets for budgeting can help you effectively manage your finances and achieve your financial goals.
Creating a Budget in Google Sheets
Setting up Your Google Sheets
To create a budget in Google Sheets, first, open your Google Drive account, click on “New”, and select “Google Sheets” to create a new spreadsheet.

- File Name: Creating-New-Spreadsheet-Google-Sheets.png
- Alt Text: Initiating a new spreadsheet in Google Sheets for budgeting.
Alternatively, you can use the “Monthly Budget” template available in the template gallery under “Personal.”
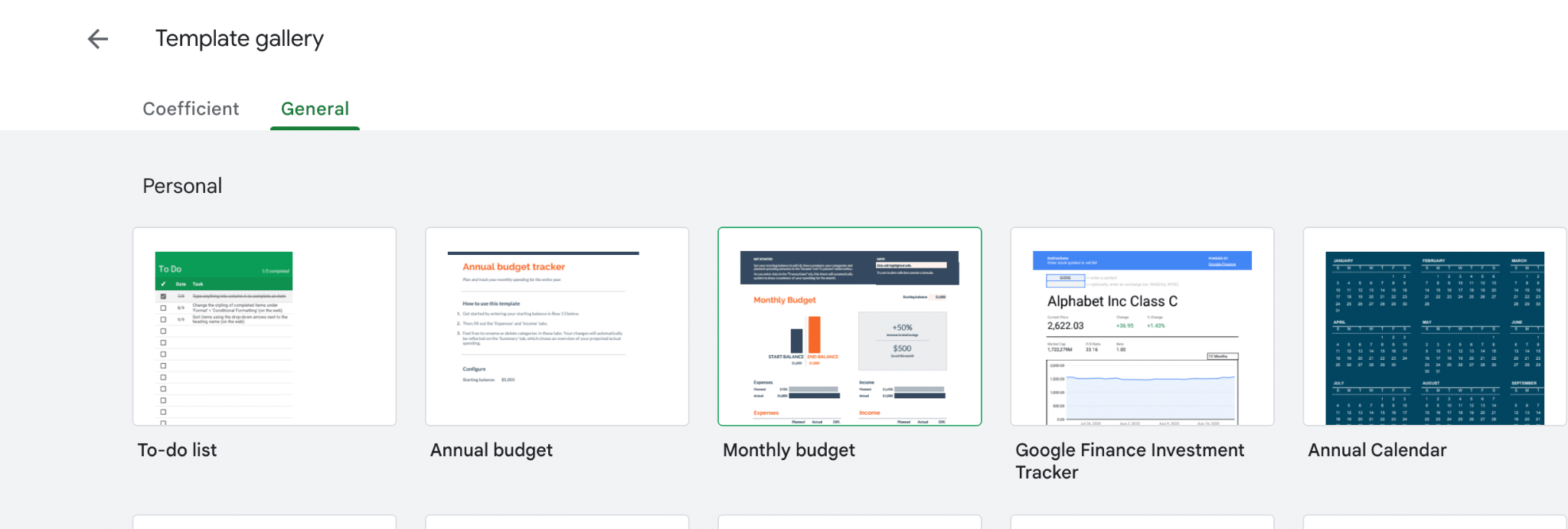
- file Name: Monthly-Budget-Template-Selection.png
- Alt Text: Selecting the ‘Monthly Budget’ template in Google Sheets.
Inputting Income and Expenses
Begin by labeling the first column as “Categories” and the second column as “Amounts.”
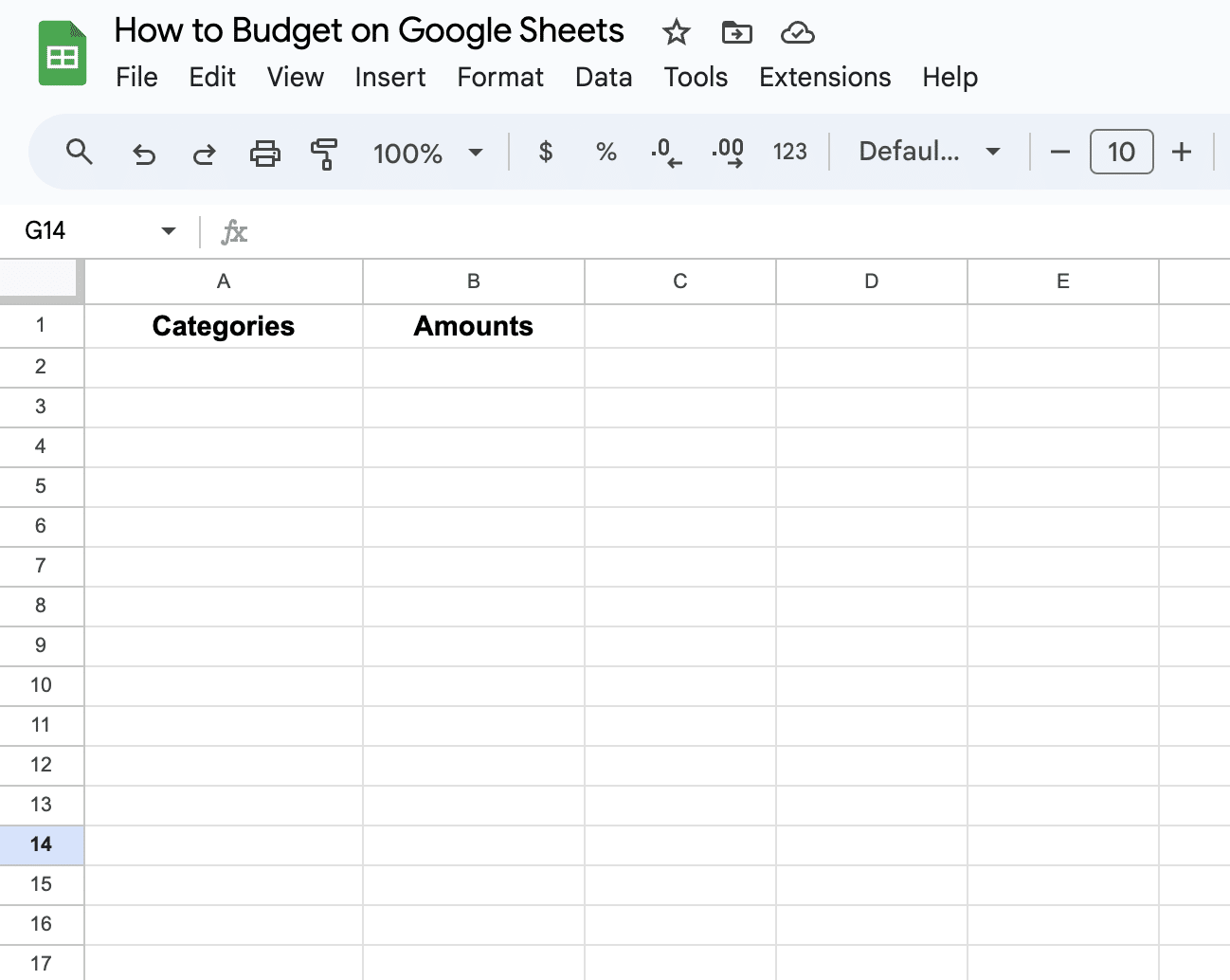
Filename: “labeling-budget-table-columns.png”
Alt Text: “Initial setup of a budget table in Google Sheets with the first column labeled as ‘Categories’ and the second column labeled as ‘Amounts,’ ready for data entry and analysis.”
Now, split the sheet into two sections: Income and Expenses.
- Income: In cell A3, type “Income” in bold. Add income categories such as “Salary,” “Freelance,” and “Interest” into column A, starting from A4. Input corresponding amounts in column B.
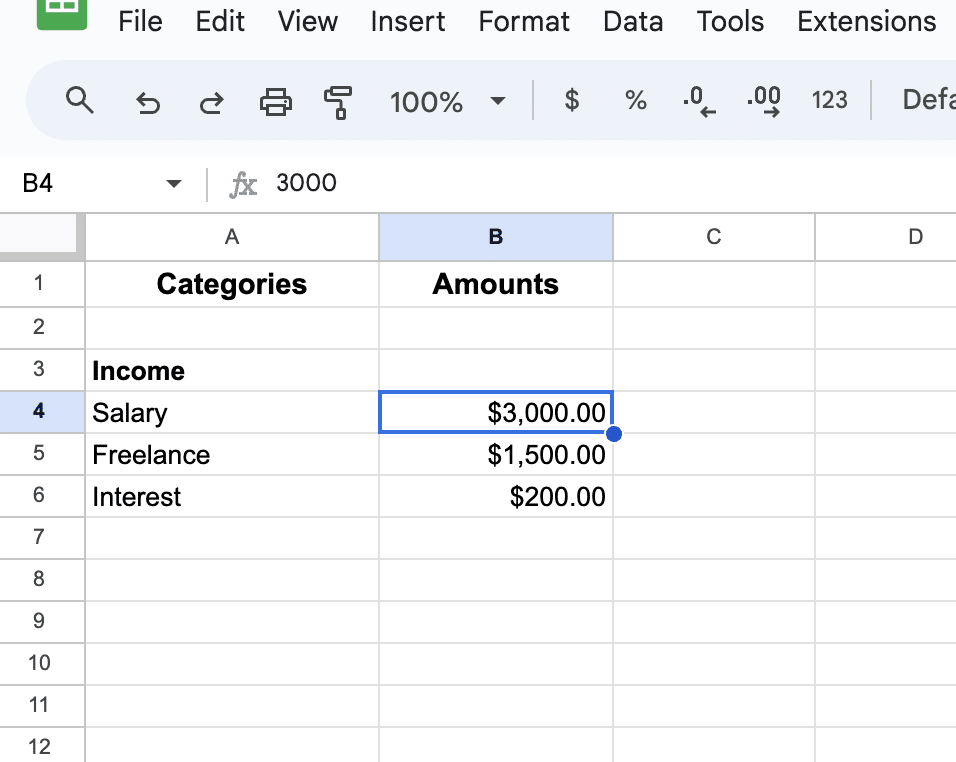
- File Name: Inputting-Income-Categories-Google-Sheets.png
- Alt Text: Adding income categories like ‘Salary’ and ‘Freelance’ in Google Sheets.
- Expenses: In cell A_(row_after_income_categories)_, type “Expenses” in bold. List your expense categories such as “Rent,” “Utilities,” and “Groceries” in column A, starting below the “Expenses” header. Input their respective amounts in column B.
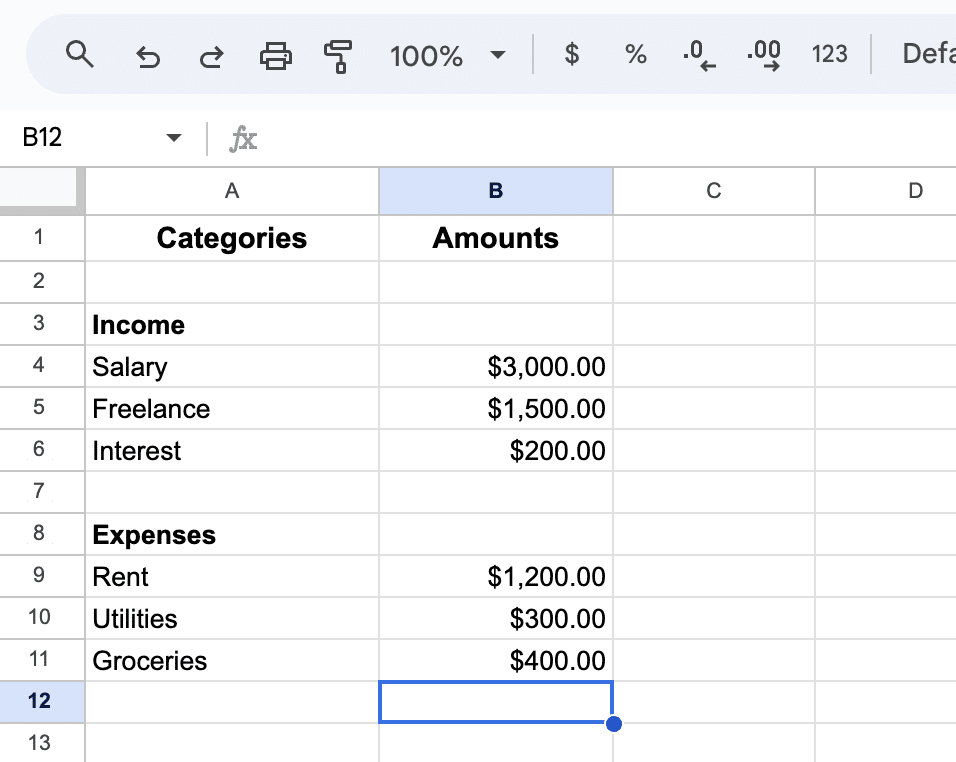
- File Name: Inputting-Expenses-Categories-Google-Sheets.png
- Alt Text: Listing expense categories such as ‘Rent’ and ‘Utilities’ in Google Sheets.
- Total calculations: After listing all income sources and expenses, calculate their respective totals:
Below the income categories in column B, input ‘=SUM(Start_Cell)’ and replace ‘Start_Cell’ and ‘End_Cell’ with the corresponding cell references for income amounts.
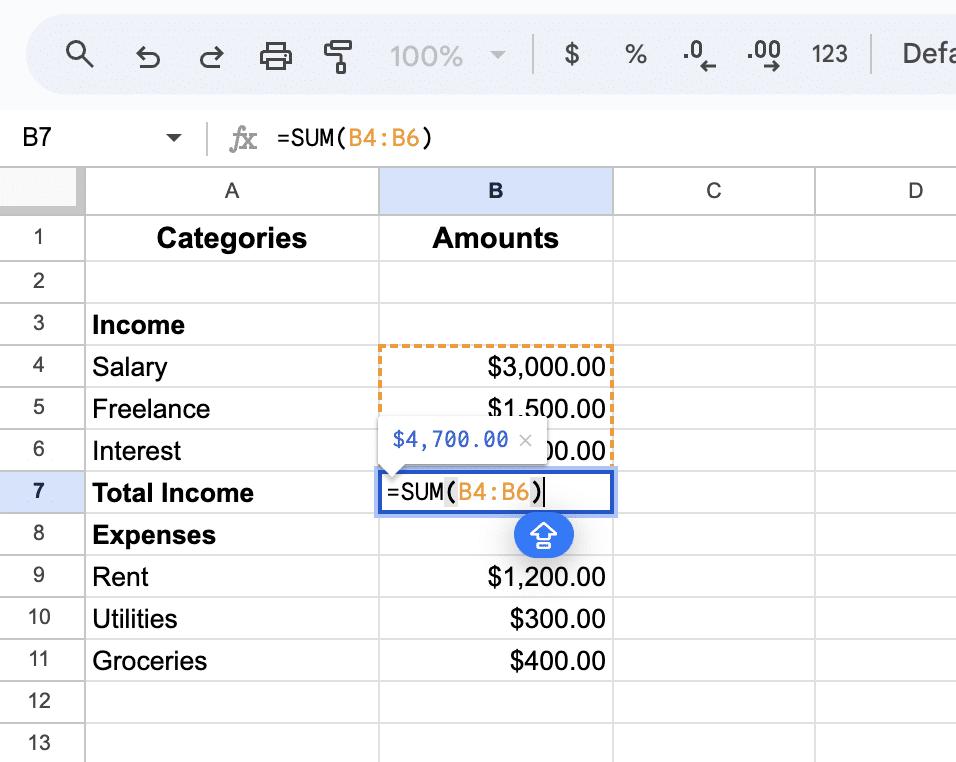
-
- ile Name: Calculating-Total-Income-Google-Sheets.png
- Alt Text: Using ‘=SUM()’ function for total income calculation in Google Sheets.
Do the same for the expense category totals.
- Net amount: Finally, calculate the net amount by subtracting the total expenses from the total income.
- In a separate row, input the formula ‘=Total_Income – Total_Expenses’ with the correct cell references for the calculated totals.

-
- File Name: Net-Amount-Calculation-Google-Sheets.png
- Alt Text: Computing the net amount by subtracting total expenses from income in Google Sheets.
Tracking and Analyzing Your Budget
To track and analyze your budget, consider creating a graph in Google Sheets to visualize your financial status. Use the following steps:
- Select all income and expense categories along with their amounts.

- Filename: “selecting-budget-categories.png”
- Alt Text: “Selection of all income and expense categories in the Google Sheets budget table, highlighting the corresponding projected and actual amounts for visualization.”
- Click on the “Insert” menu and select “Chart.”
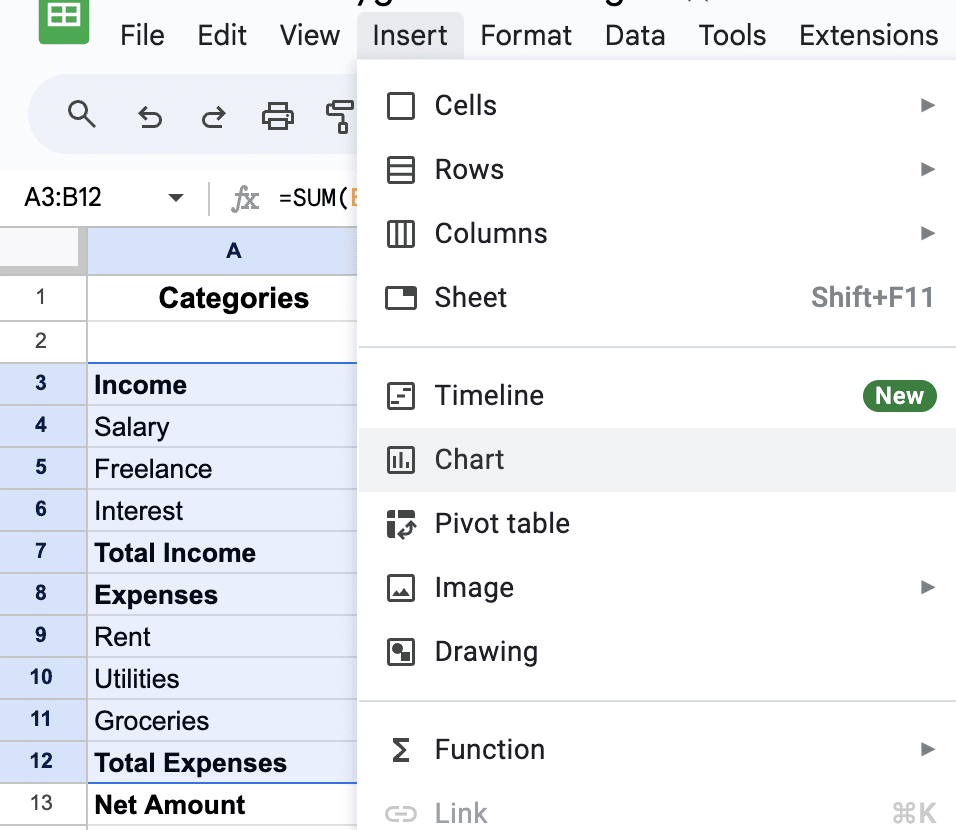
- Filename: “inserting-chart-budget-data.png”
- Alt Text: “Process of clicking on the ‘Insert’ menu in Google Sheets and selecting ‘Chart’ for the visual representation of budget data.”
- Choose the preferred chart type (such as Pie Chart or Bar Chart).
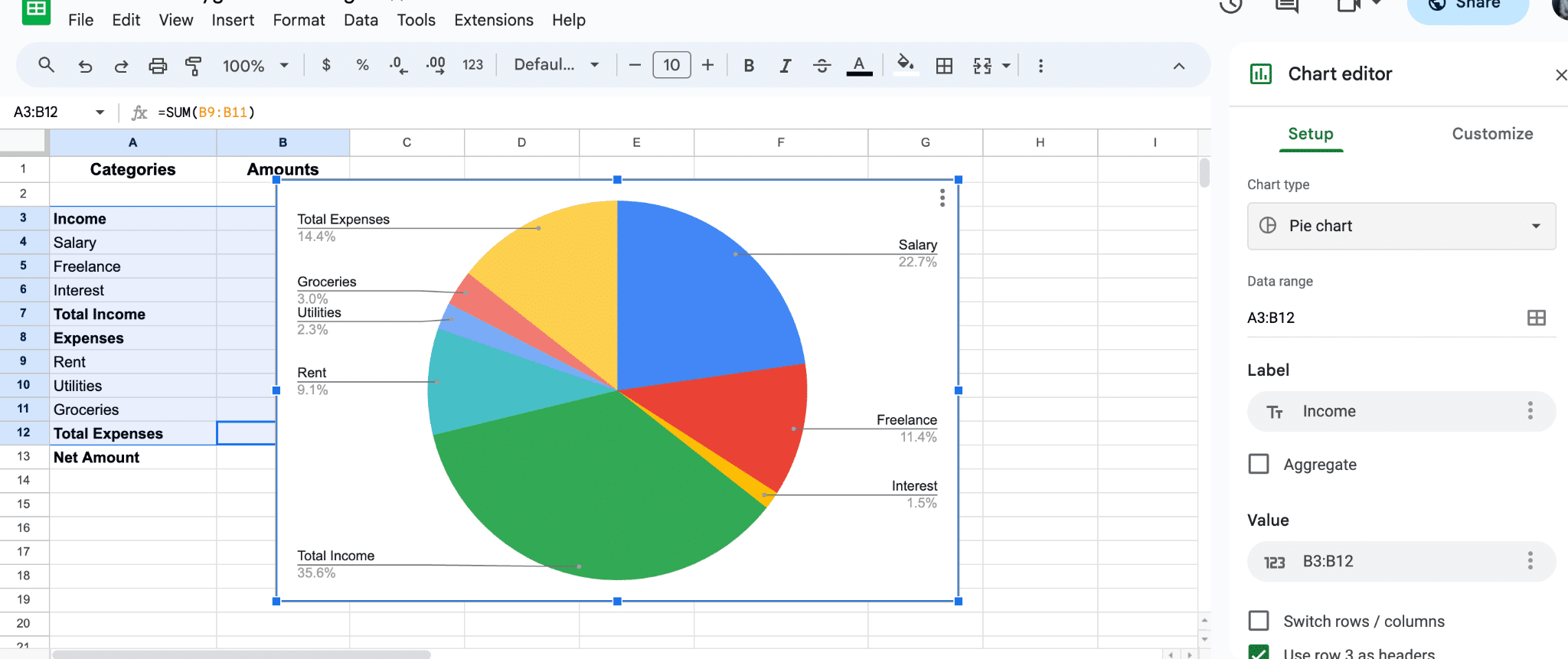
- Filename: “choosing-budget-chart-type.png”
- Alt Text: “Dropdown menu for selecting a chart type in Google Sheets, with options such as Pie Chart or Bar Chart for budget data categorization.”
- Customize the chart title, legend, and axis titles as necessary.
Conclusion
By following these steps, you’ll successfully create a budget in Google Sheets, allowing you to manage your finances effectively and make informed decisions about your financial situation.
For more intricate analyses, explore the capabilities of Coefficient. This tool effortlessly integrates real-time data from your business into Google Sheets. Try Coefficient for free today!