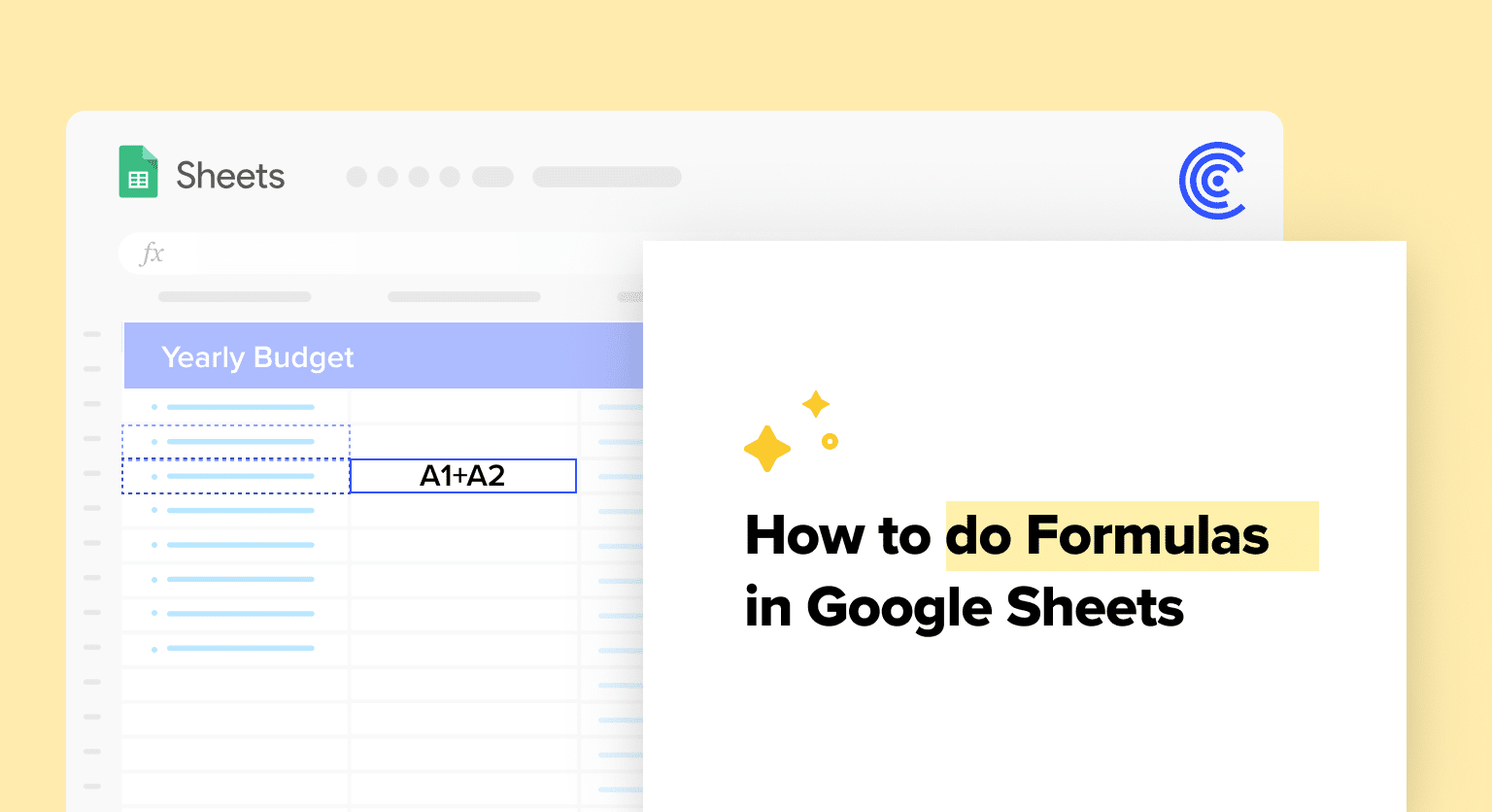One of the most powerful features of Google Sheets is its ability to perform calculations using formulas. Formulas are used to perform calculations on values entered into cells, making it possible to quickly and easily analyze data.
In this guide, you’ll learn the most widely used basic and advanced formulas in Google Sheets! You’ll also learn how you can leverage AI to generate spreadsheet formulas by providing simple instructions.
Learn how to create Basic Formulas in Google Sheets
To enter a formula in Google Sheets, start by selecting the cell where you want the result to appear. Next, type an equal sign (=) followed by the formula you want to use. For example, to add two numbers together, you would enter “=A1+B1” (without the quotes).
Basic Mathematical Operations
Google Sheets supports all of the basic mathematical operations, including addition, subtraction, multiplication, and division. To use these operations in a formula, simply enter the appropriate symbol (+, -, *, /) between the cell references or values you want to calculate.
For example, to calculate the sum of two cells, you would enter “=A1+B1” (without the quotes).
Using Cell References
One of the most powerful features of Google Sheets formulas is the ability to use cell references. Cell references allow you to create formulas that automatically update when the data in the referenced cells changes. To use a cell reference in a formula, simply enter the cell address (e.g., A1) instead of a value.
For example, if you want to calculate the average of a range of cells, you would enter “=AVERAGE(A1)” (without the quotes).
Advanced Formulas and Functions
Logical Functions
Logical functions are used to evaluate logical expressions and return TRUE or FALSE values. The most commonly used logical functions in Google Sheets include IF, AND, OR, and NOT. The IF function allows users to test a logical condition and return one value if the condition is true, and another value if the condition is false. The AND and OR functions allow users to test multiple conditions at once, while the NOT function allows users to reverse the logical value of a condition.
Lookup Functions
Lookup functions are used to search for and retrieve data from a table or range. The most commonly used lookup functions in Google Sheets include VLOOKUP, HLOOKUP, INDEX, and MATCH. The VLOOKUP and HLOOKUP functions allow users to search for a specific value in a table and return a corresponding value from a specified column or row. The INDEX and MATCH functions allow users to search for a specific value in a table and return a corresponding value from any column or row.
Text Functions
Text functions are used to manipulate text strings in Google Sheets. The most commonly used text functions in Google Sheets include CONCATENATE, LEFT, RIGHT, and LEN. The CONCATENATE function allows users to combine two or more text strings into one. The LEFT and RIGHT functions allow users to extract a specified number of characters from the left or right side of a text string. The LEN function allows users to count the number of characters in a text string.
Date and Time Functions
Date and time functions are used to manipulate date and time values in Google Sheets. The most commonly used date and time functions in Google Sheets include TODAY, NOW, DATE, and TIME. The TODAY function returns the current date, while the NOW function returns the current date and time. The DATE function allows users to create a date value from year, month, and day values. The TIME function allows users to create a time value from hour, minute, and second values.
In conclusion, Google Sheets provides a wide range of advanced formulas and functions to help users manipulate data and perform complex calculations. By mastering these formulas and functions, users can save time and increase productivity in their work.
Leverage AI to Create Your Google Sheets Formulas
You can use Coefficient’s free Formula Builder to automatically create the Google Sheets formulas.

Supercharge your spreadsheets with GPT-powered AI tools for building formulas, charts, pivots, SQL and more. Simple prompts for automatic generation.

First, you’ll need to install the free Google Sheets Extension. You can get started with Formula Builder here.
After you submit your email, follow along, and accept the prompts to install. Once the installation is finished, navigate to Extensions on the Google Sheets menu. Coefficient will be available as an add-on.

Now launch the app. Coefficient will run on the sidebar of your Google Sheet. Select GPT Copilot on the Coefficient sidebar.

Then click Formula Builder.

Type a description of a formula into the text box. For this example, let’s sort 20 dates starting with the most recent date.
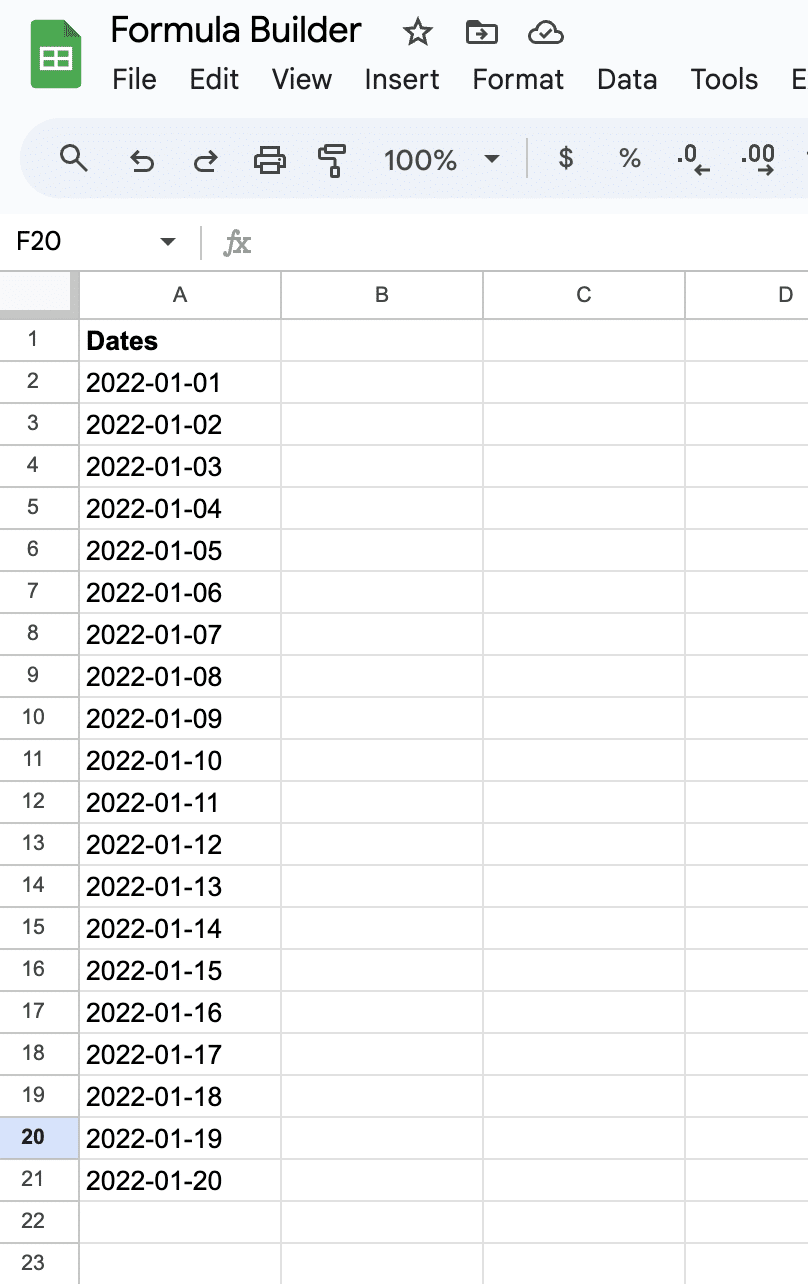
Simply type: Sort dates in column A in sheet9 by most recent date.
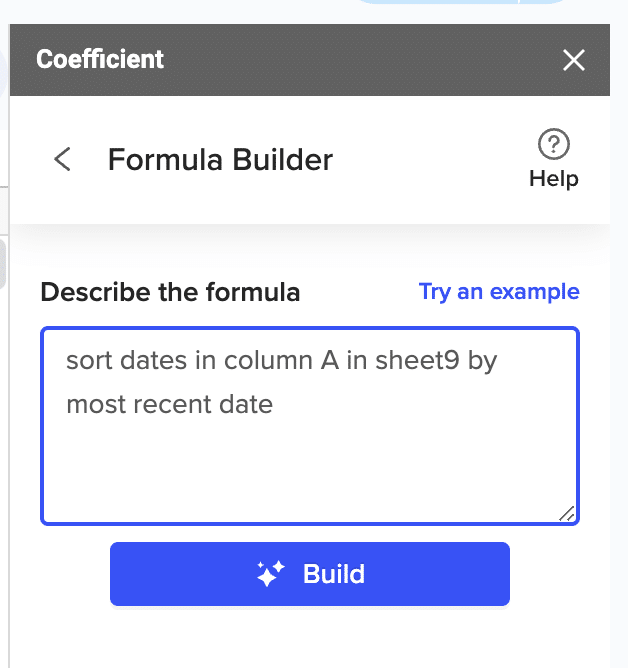
Then press ‘Build’. Formula Builder will automatically generate your sort formula.
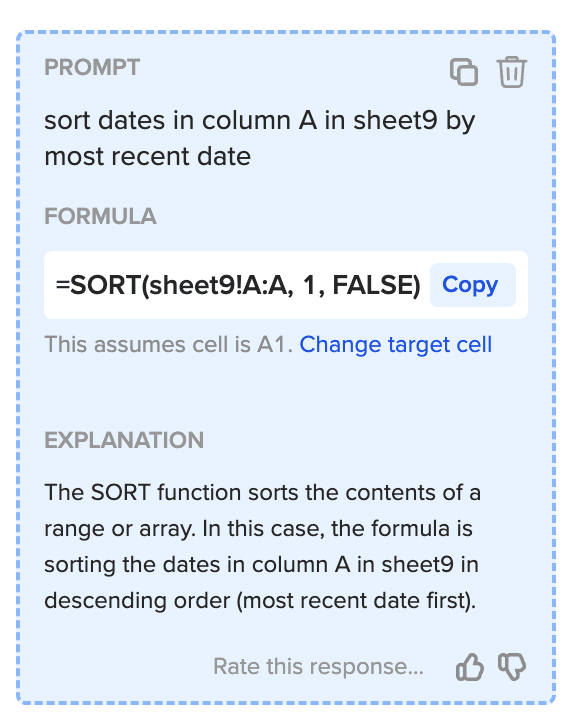
And, it’s that easy! Simply, place the formula in the desired cell.
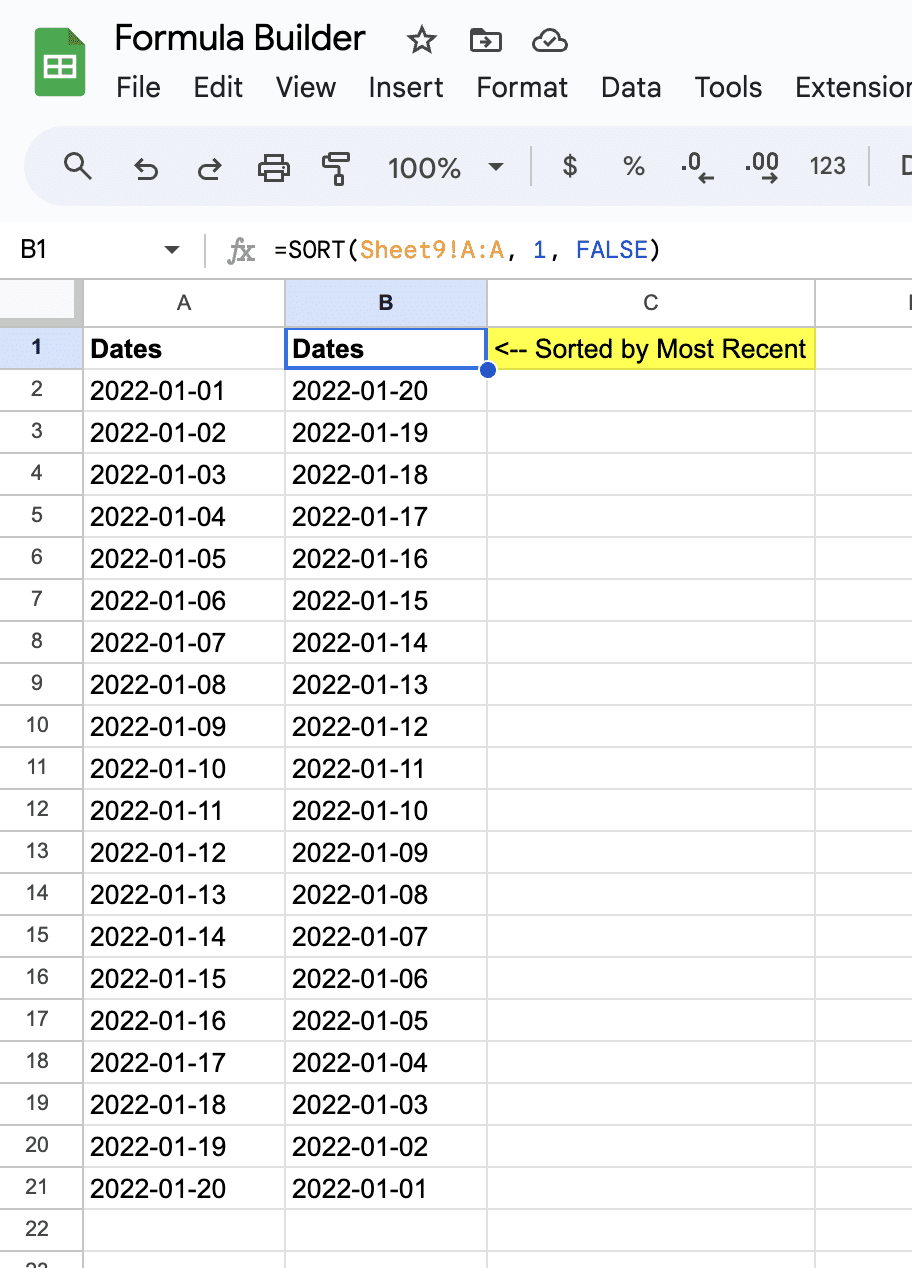
Conclusion
Learning even the basics of Google Sheets formulas can go a long way, regardless what career path you’re on. Leveraging AI, however, can ensure you learn and advance your skillset quicker than you ever expected.