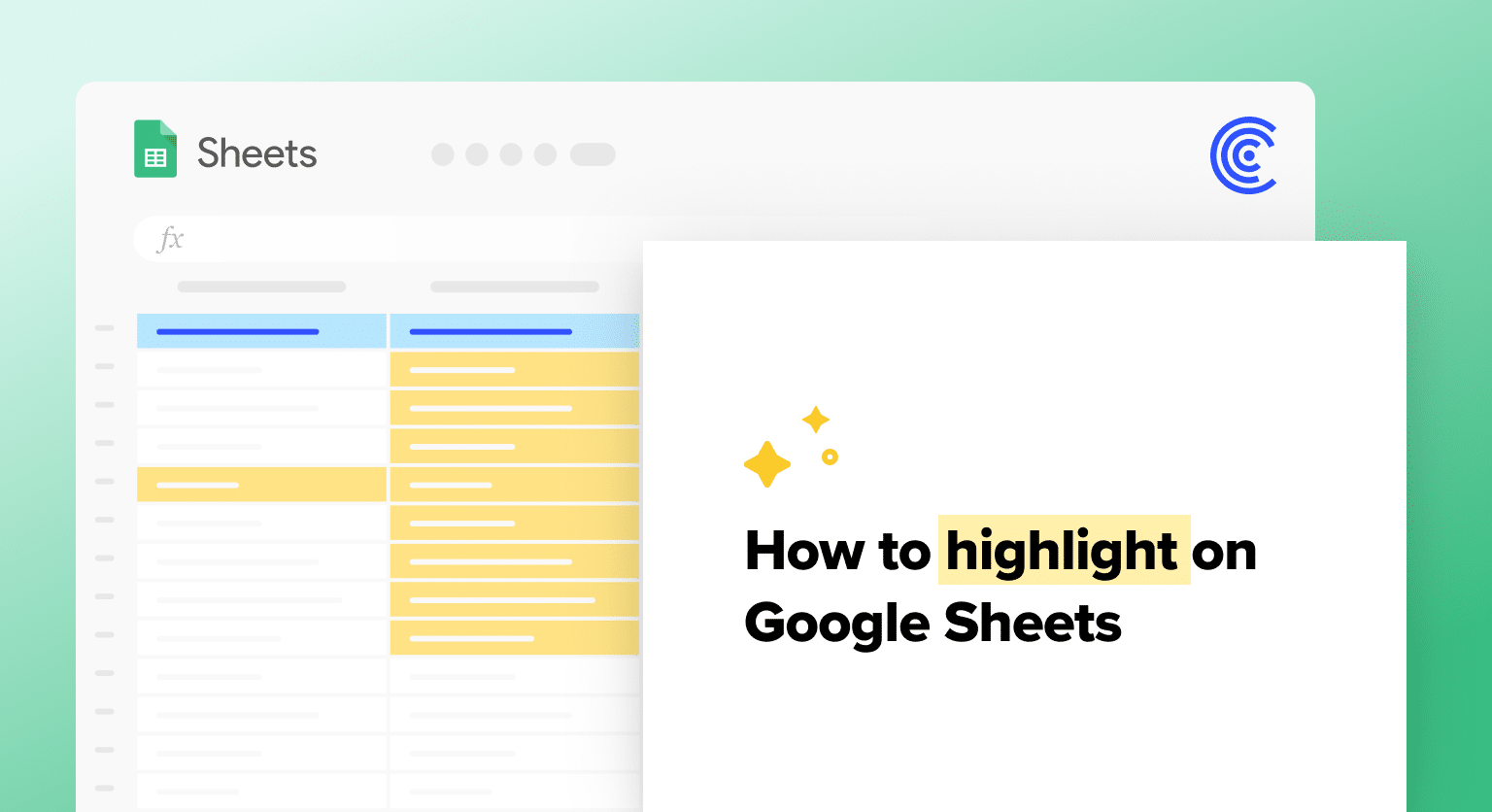Google Sheets is a powerful and versatile tool that has made managing and organizing data more accessible to a wide range of users.
One of its many features is the ability to customize the appearance of your data, making it easier to identify specific values and patterns within your spreadsheet.
In this article, we will explore various techniques on how to highlight text and cells within Google Sheets, so you can make your data more visually appealing and easier to understand.
Understanding Google Sheets Interface
Google Sheets is a powerful and versatile tool, and understanding its interface is crucial for efficient usage. This section covers the key components of Google Sheets’ interface, allowing you to navigate and utilize its features with ease.
The Toolbar
The Toolbar is the row of icons at the top of your Google Sheets screen. It contains commonly used functions like undo, redo, print, and zoom.
The toolbar also gives you access to essential formatting options like bold, italic, text color, fill color, and alignment.

The Menu Bar
Located above the Toolbar, the Menu Bar contains a range of menus that offer a more comprehensive set of functions than the Toolbar. These menus include File, Edit, View, Insert, Format, Data, Tools, Add-ons, Help, and more.
Each menu provides a dropdown list of options, allowing you to perform specific actions like creating new sheets, adding charts, or applying conditional formatting.

The Formula Bar
The Formula Bar is situated directly under the Toolbar and displays the content of the currently selected cell. It allows you to edit cell data, enter formulas, and view the results of your calculations.
When working with more complex functions or calculations, the Formula Bar is an essential tool for managing and troubleshooting your formulas.

How to Highlight in Google Sheets
Google Sheets offers various methods to highlight and format data, depending on your specific requirements.
In this section, we will cover three: Highlighting a single cell, highlighting multiple cells, and using the fill color tool.
Highlighting a Single Cell
To highlight a single cell in Google Sheets, follow these steps:
1. Select the cell you want to highlight.

Supercharge your spreadsheets with GPT-powered AI tools for building formulas, charts, pivots, SQL and more. Simple prompts for automatic generation.


2. Click the “Fill color” menu on the top toolbar. It’s right next to the button with the letter “A” on it.

3. Pick a color from the color palette that appears. This will be the new color of the selected cell text.

Highlighting Multiple Cells
If you need to highlight multiple cells in Google Sheets, follow these steps:
1. Select all the cells you want to highlight by clicking and dragging the cursor over them.

2. Click the “Fill color” icon on the toolbar.

3. Choose your preferred color from the color palette. This color will be applied to the background of the selected cells.
Conclusion
Highlighting in Google Sheets is a simple yet powerful way to organize and emphasize key data points. By applying these straightforward steps, you can transform the way you manage and present your spreadsheet data.
Looking to take your Google Sheets experience to the next level?