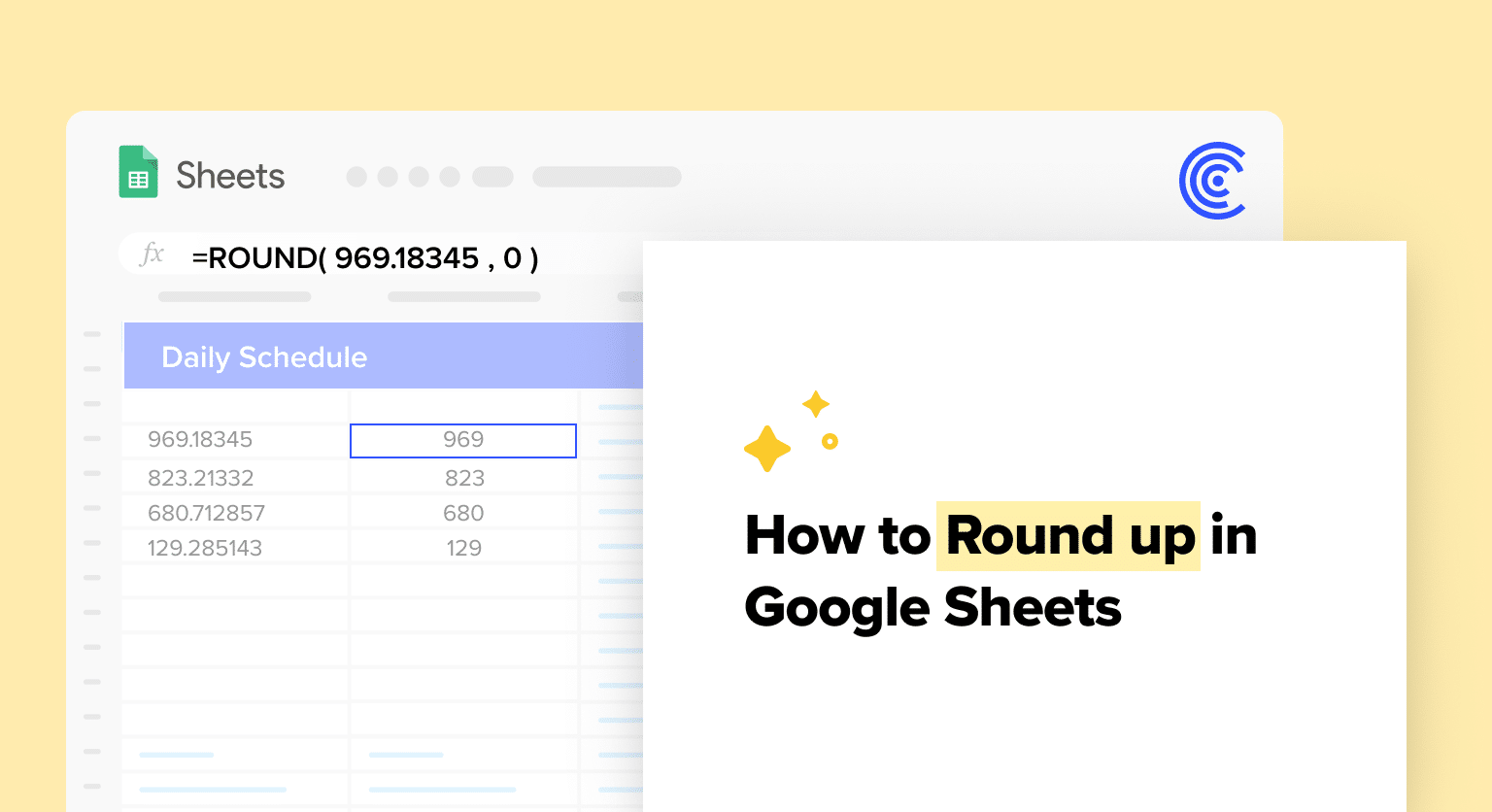Google Sheets is an indispensable tool for B2B SaaS companies, offering functionalities that simplify data analysis and presentation. One essential skill is rounding numbers – particularly rounding up – which is crucial in scenarios like budget planning and financial reporting.
This blog will guide you through using Google Sheets to round up numbers efficiently and accurately.
Understanding Rounding Up in Google Sheets
Principles of Rounding Up
Rounding up is a mathematical concept where you increase a number to the nearest specified interval.
To round up numbers in Google Sheets, use the ROUNDUP function. The syntax for the ROUNDUP function is:
=ROUNDUP(number, count)
Where:
- number is the value or cell reference you want to round up
- count is the number of decimal places to round up to
By default, the count argument is 0, which means the number will be rounded to the nearest whole number.
To apply the ROUNDUP function, simply enter the formula into a cell and press Enter.
For example, entering ‘=ROUNDUP(15.3)’ will return 16.
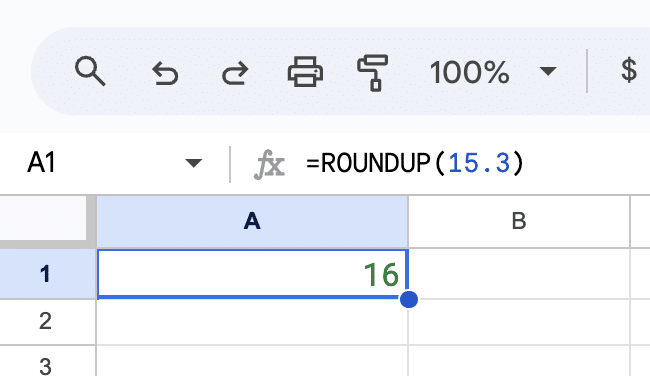
Importance of Rounding Up
Rounding up numbers in Google Sheets plays a vital role in various applications:
- Data Presentation: Rounded numbers are easier to read and understand, making it simple for users to quickly grasp the relevant information.
- Ease in calculations: Performing mathematical operations with rounded numbers can be less complicated and time-consuming.
- Accuracy in reporting: Rounding up numbers ensures consistency in the representation of data, which is crucial for generating accurate reports.
- Resource management: Rounding up numbers while dealing with stock or inventory management can help in allocating resources effectively.
Step-by-Step Guide to Rounding Up in Google Sheets
1. Selecting Cells for Rounding Up
First, identify the cells you want to round up.
For our example, let’s choose the ‘Operating Costs’ column.
Click on the first cell in the ‘Operating Costs’ column (e.g., the cell with $7584.42 for January).
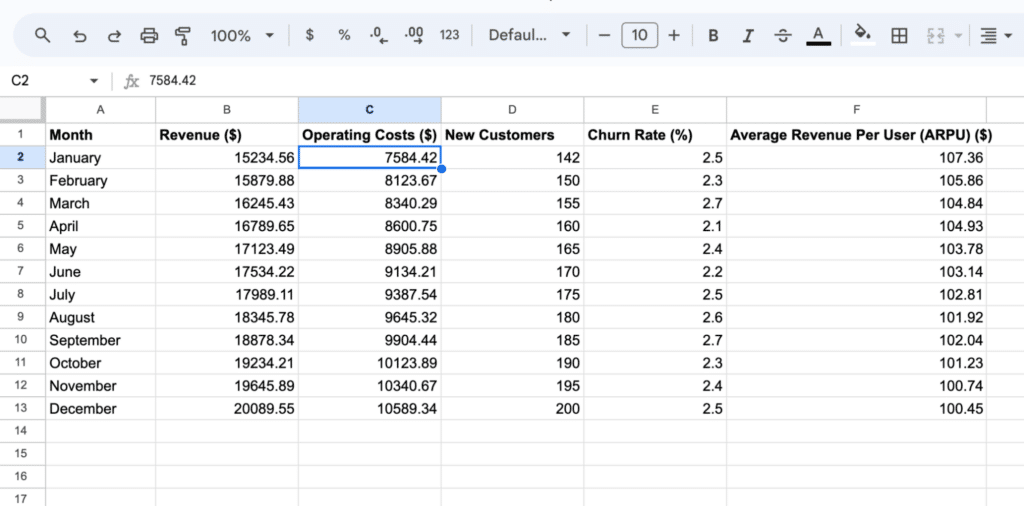
2. Using the ROUNDUP Function

Supercharge your spreadsheets with GPT-powered AI tools for building formulas, charts, pivots, SQL and more. Simple prompts for automatic generation.

To round up the operating costs to the nearest hundred, use the ROUNDUP function.
In the cell adjacent to the operating cost (or in a new column), enter the formula: =ROUNDUP(C2, -2), assuming C2 is the cell with $7584.42.

This formula will round $7584.42 up to $7600.00.
Drag the formula down across the other cells in the column to apply it to all monthly data.
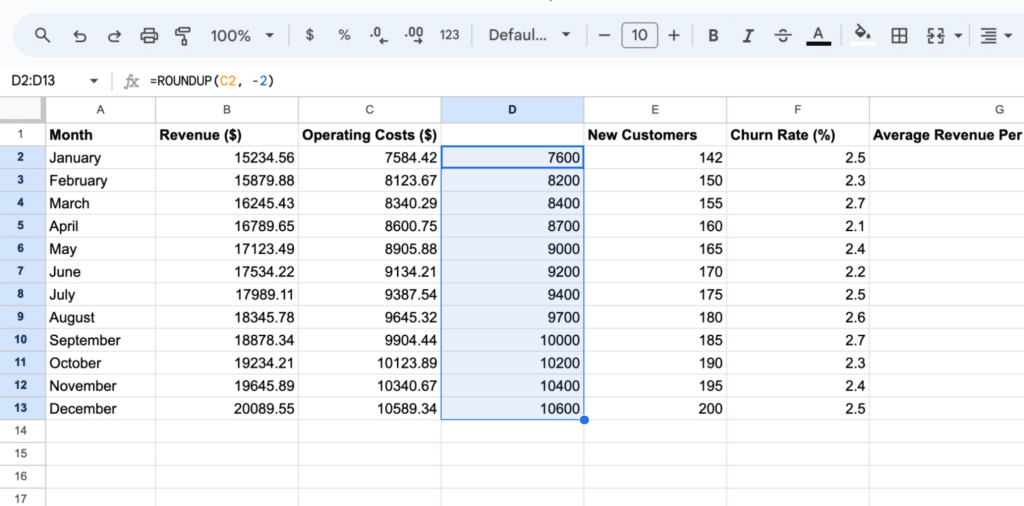
Supplementing with Other Functions
In addition to the ROUNDUP function, Google Sheets provides other functions for rounding up numbers that can be useful in specific situations:
- CEILING: Rounds a number up to the nearest specified multiple
- MROUND: Rounds a number to the nearest multiple of another number
- ROUNDDOWN: Rounds a number down, rather than up, to the specified number of decimal places
For instance, if you want to round a number in cell B2 up to the nearest multiple of 5, you’d use the CEILING function:
=CEILING(B2, 5)
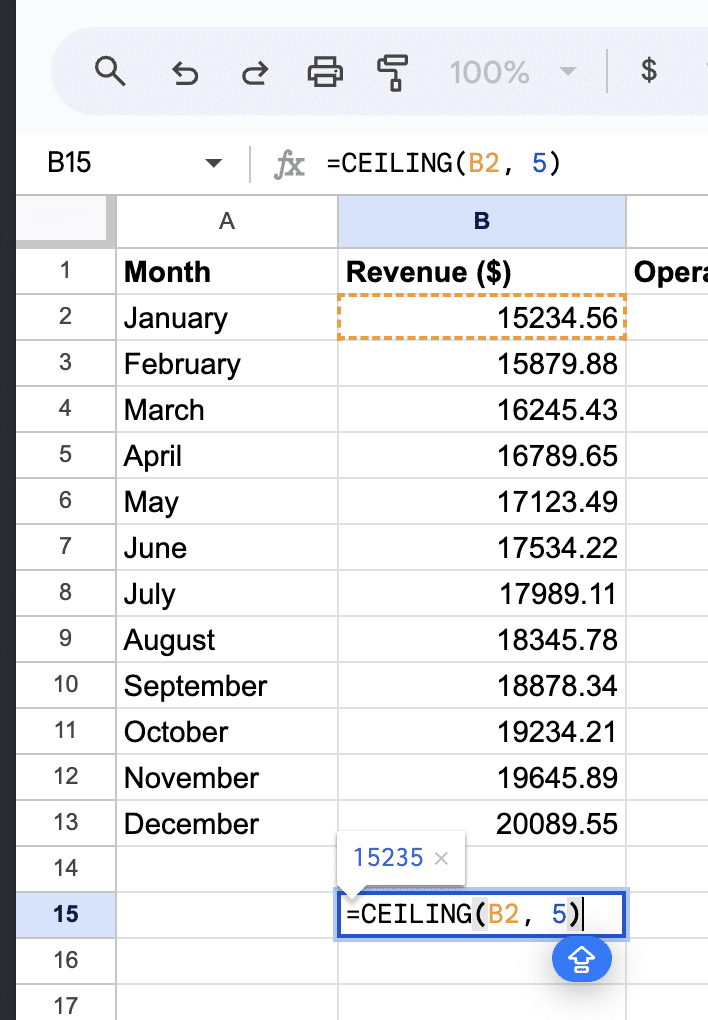
Remember to use the appropriate function based on the desired output, and always pay attention to the arguments (number, count, or multiple) each function requires.
Conclusion
Google Sheets’ rounding functions like ROUNDUP, CEILING, and others, are indispensable tools for precision in data management. They offer streamlined, accurate results essential for any data-driven environment.
For further enhancement of your business data analytics, consider exploring Coefficient!