Trello is a popular project management tool that helps teams organize tasks, collaborate on projects, and streamline workflows. By connecting Trello to Google Sheets using Coefficient, you can easily import your Trello data for further analysis, reporting, and automation.
This tutorial will guide you through the process of setting up the integration and fetching your Trello data into Google Sheets.
Prefer video? Watch the tutorial below!
Advantages of using Google Sheets to Analyze Trello Data
- Gain Comprehensive Insights: Consolidate your Trello data with information from other sources in Google Sheets to gain a holistic view of your projects, tasks, and team performance.
- Streamline Data Management: Coefficient automates the process of importing and updating your Trello data in Google Sheets, saving you time and ensuring your analyses are always based on the latest information.
- Foster Team Collaboration: Share your Trello data with team members in Google Sheets and collaborate on project analysis, enabling your team to identify and resolve issues efficiently.
Tutorial: Connecting Trello to Google Sheets Using Coefficient
Step 1: Install Coefficient in Google Sheets
Navigate to the top menu and click ‘Extensions’ > Add-ons -> Get add-ons.
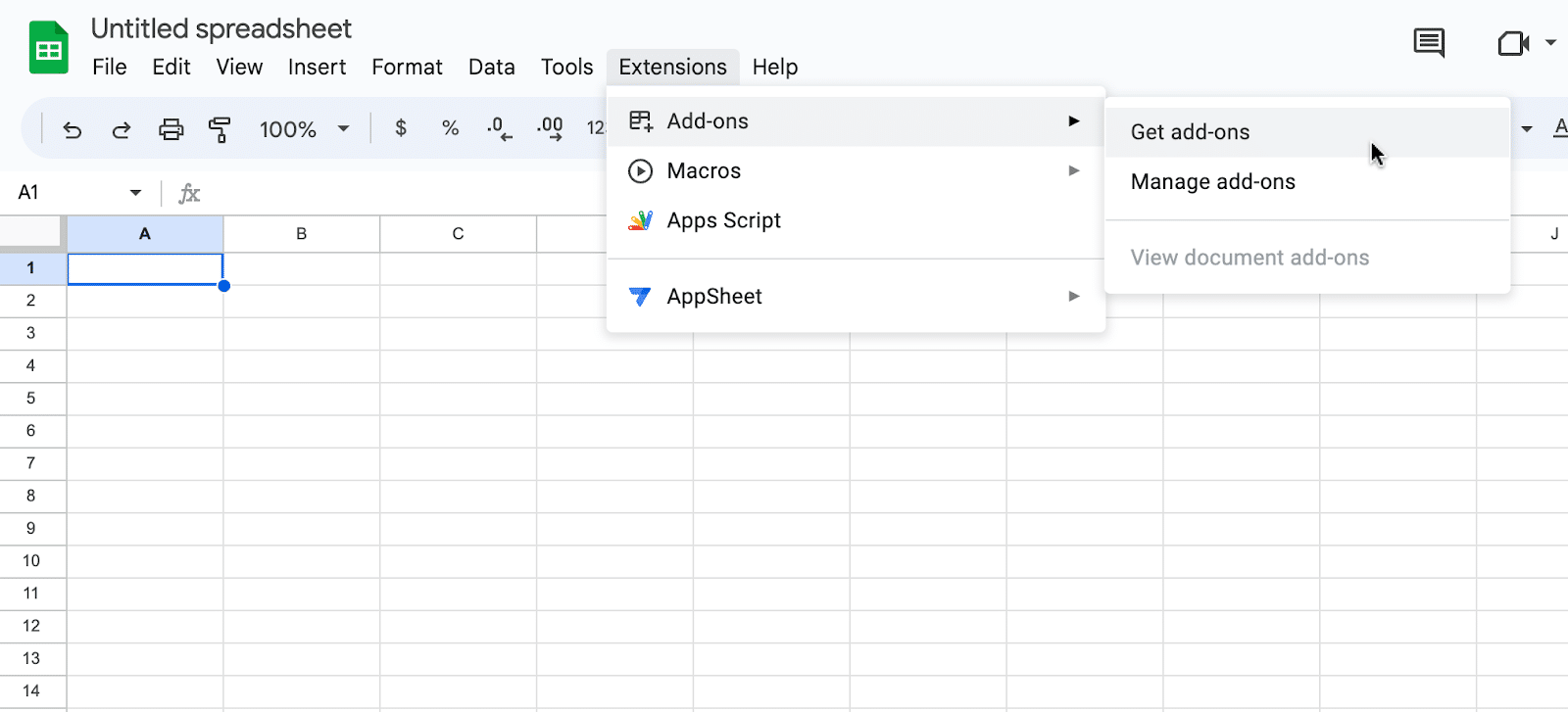
This will launch Google Workspace Marketplace.
Type “Coefficient” in the search bar. Select the first app that appears.
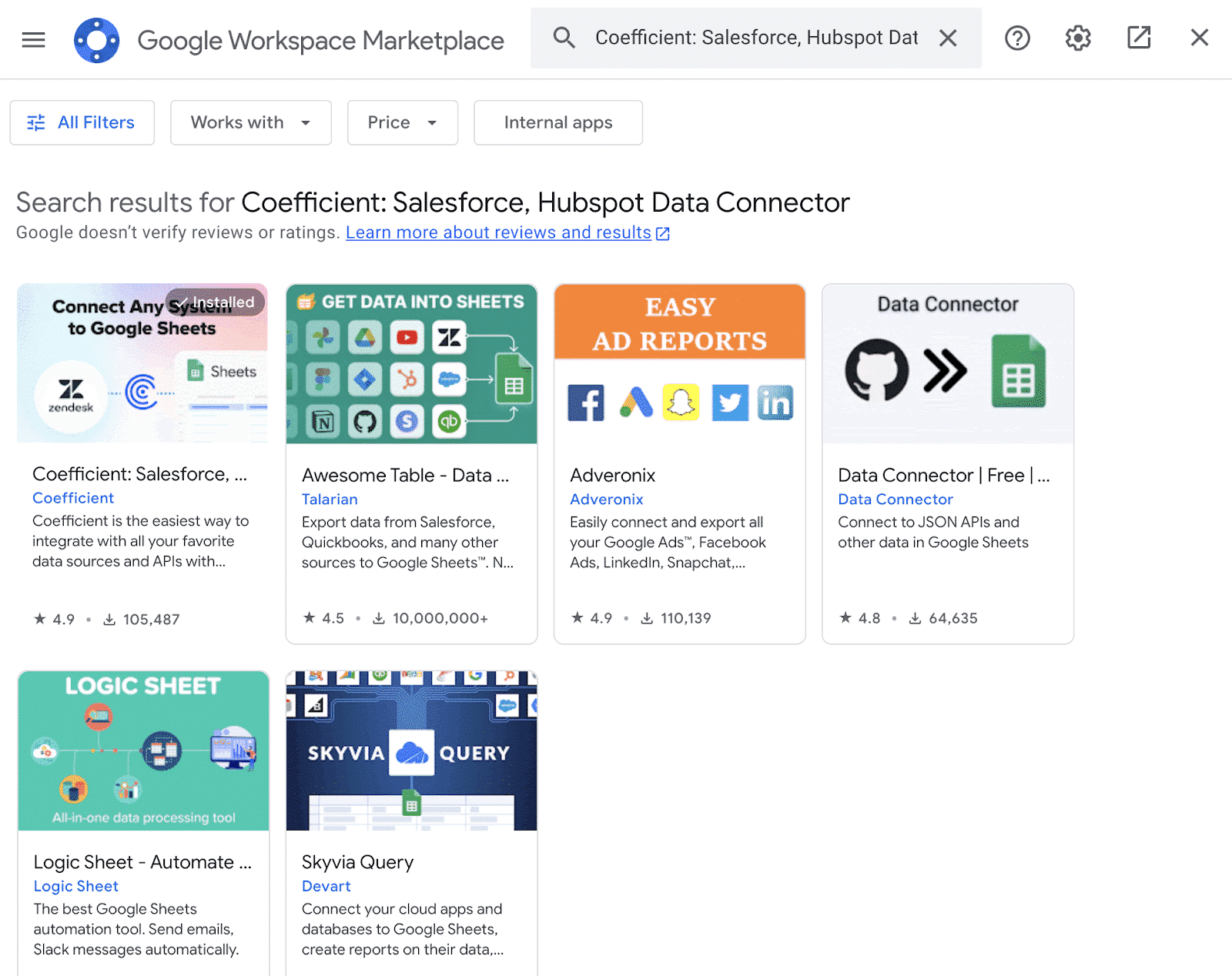
Grant Coefficient access your Google Account by clicking ‘Allow,’ when prompted.
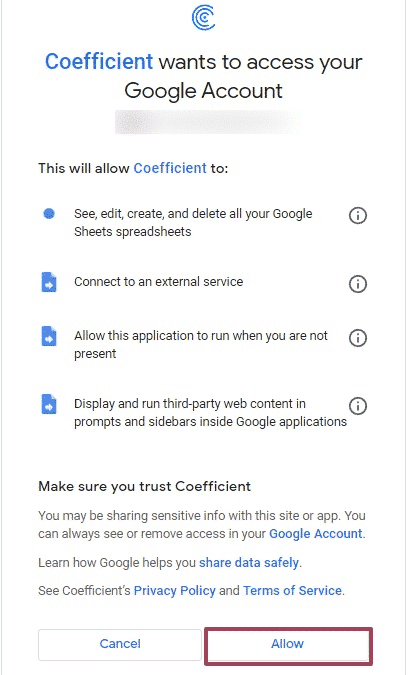
Coefficient will appear in the extension menu of Google Sheets.
Navigate to the app and click ‘Launch.’
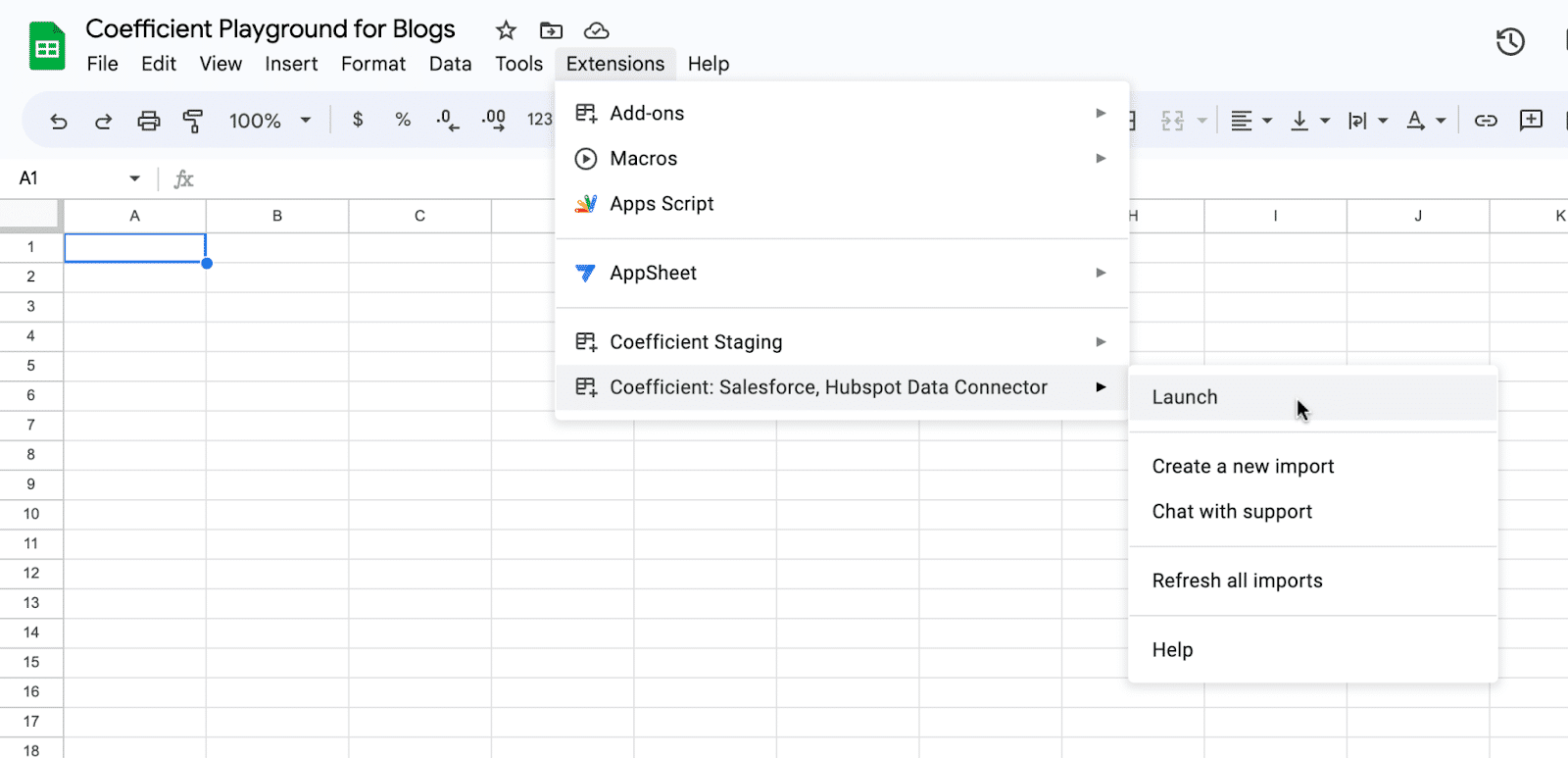
With Coefficient installed, you’re now ready to import your Trello data into Google Sheets. Let’s walk through the process step by step:
Step 2: Connect Trello as a Data Source in Coefficient
Click ‘Import from…’ from the Coefficient menu.
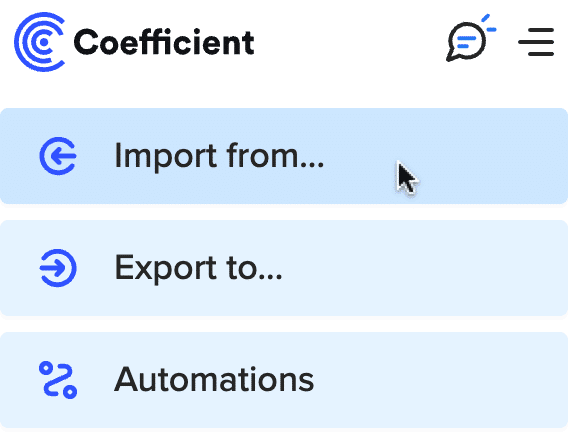
Navigate down the menu to find Trello. Click ‘Connect.’
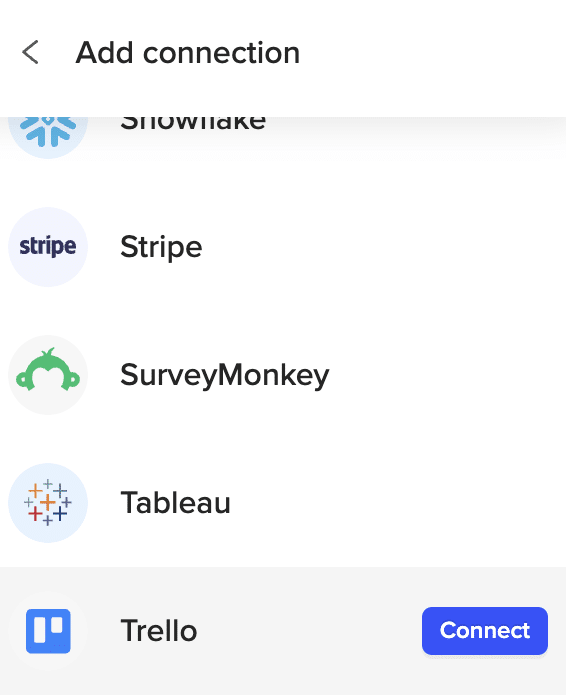
You’ll need your API token to continue. Select ‘Click here’ to grab it.
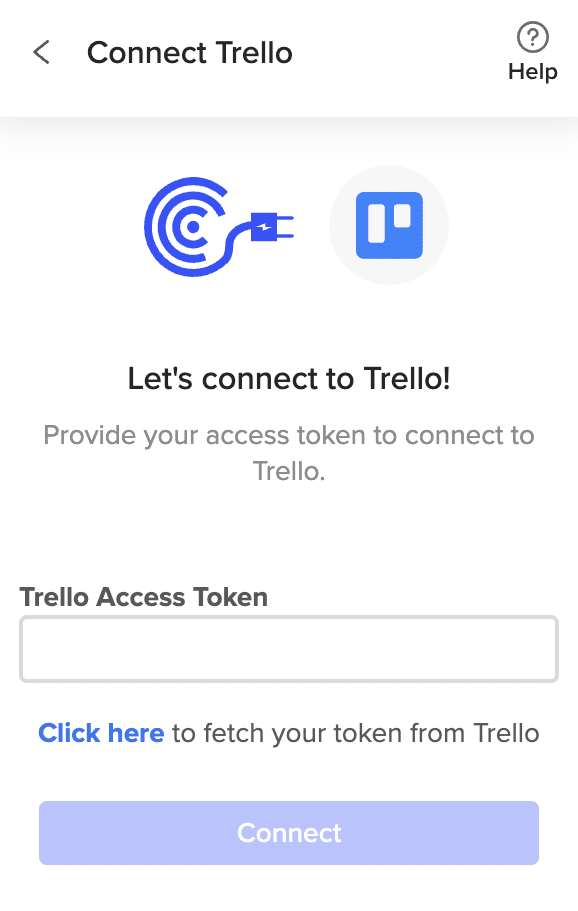
Click ‘Allow’ to grant Coefficient access to your Trello account.
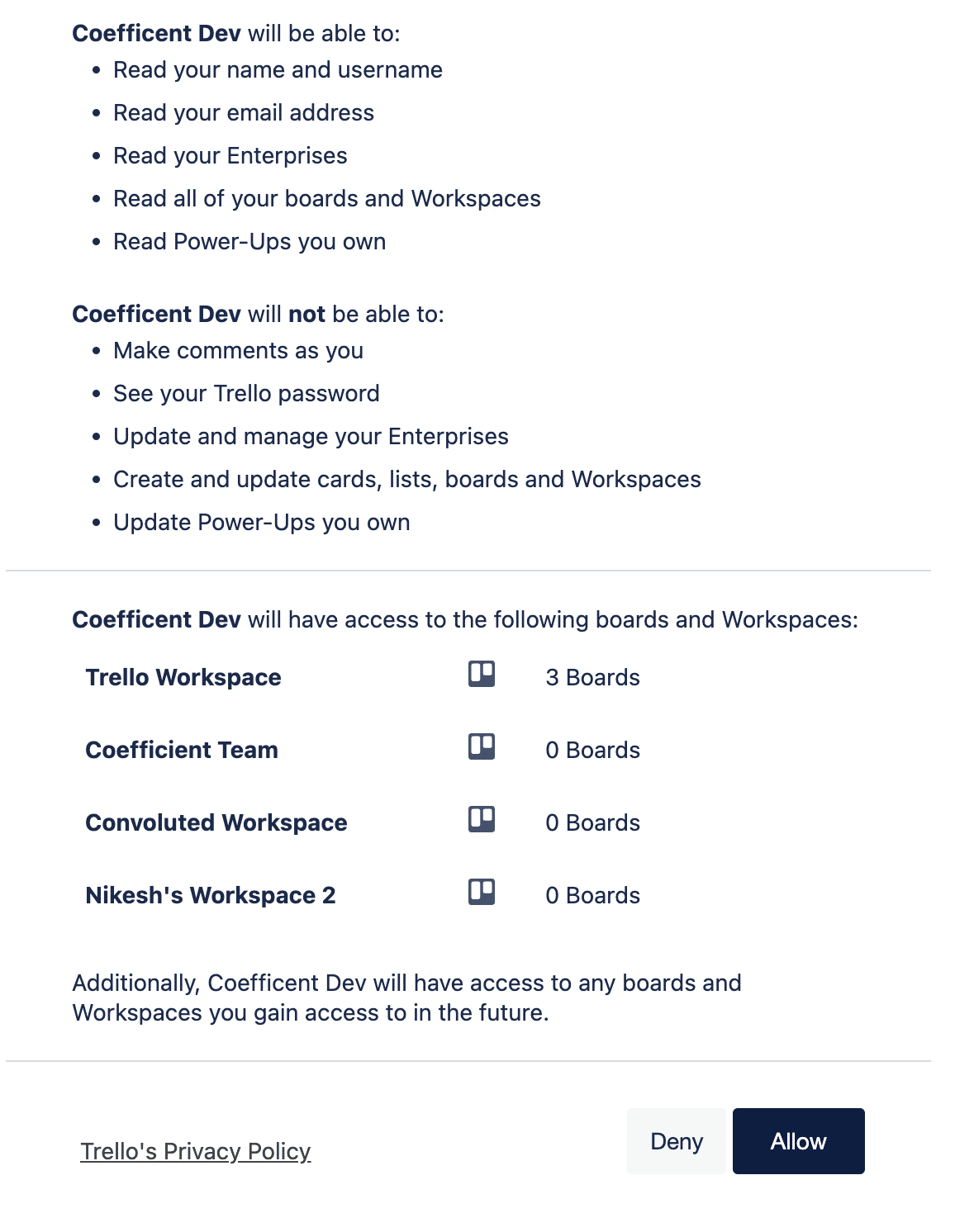
Copy the generated token.
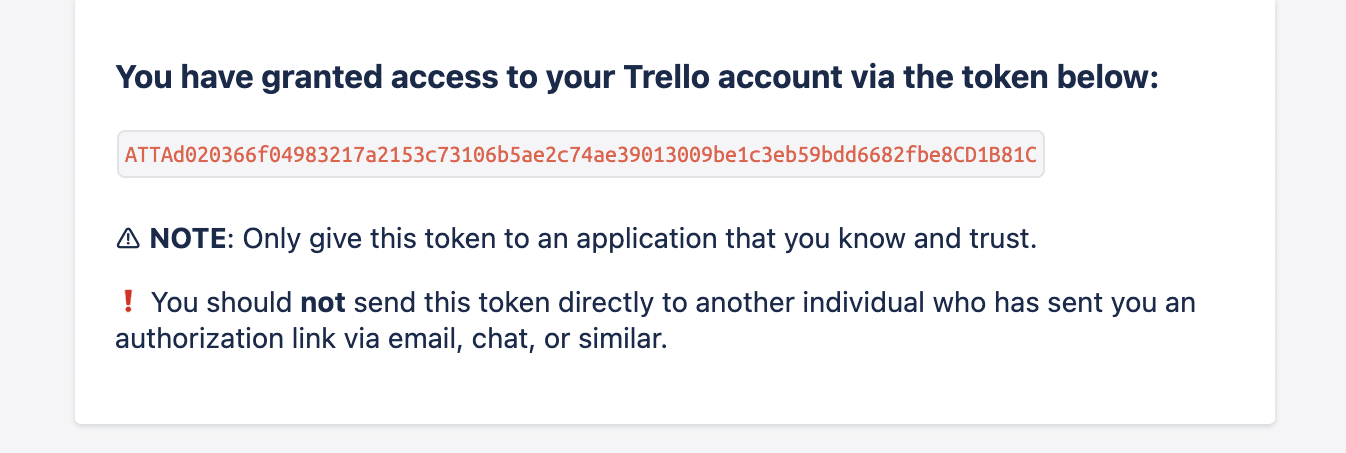
Paste your API token into Coefficient and click ‘Connect.’
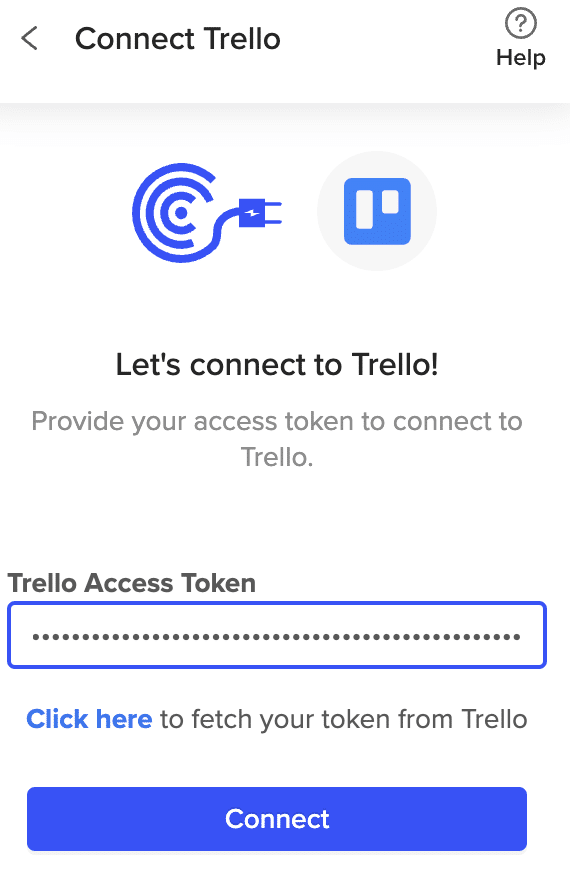
Step 3: Fetch Trello Data
Click ‘Start from Scratch.’
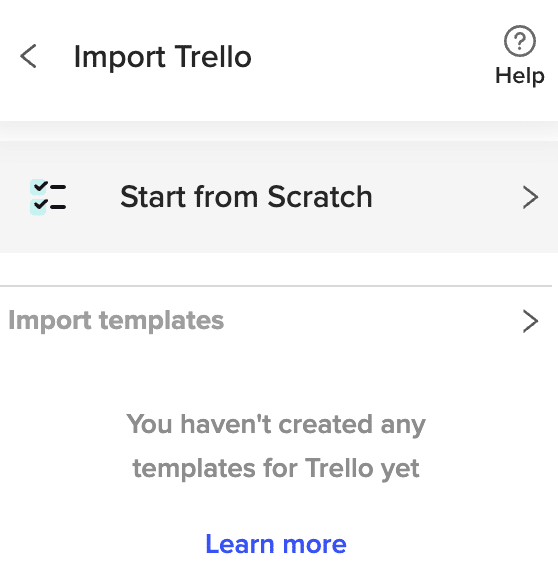
Review the list of available data sources in Coefficient’s Import preview window. To create a custom endpoint, choose from Cards in a Board, Lists, or Workspaces.
To Fetch Trello Workspaces Data:
Select ‘Get Workspaces’ to continue.
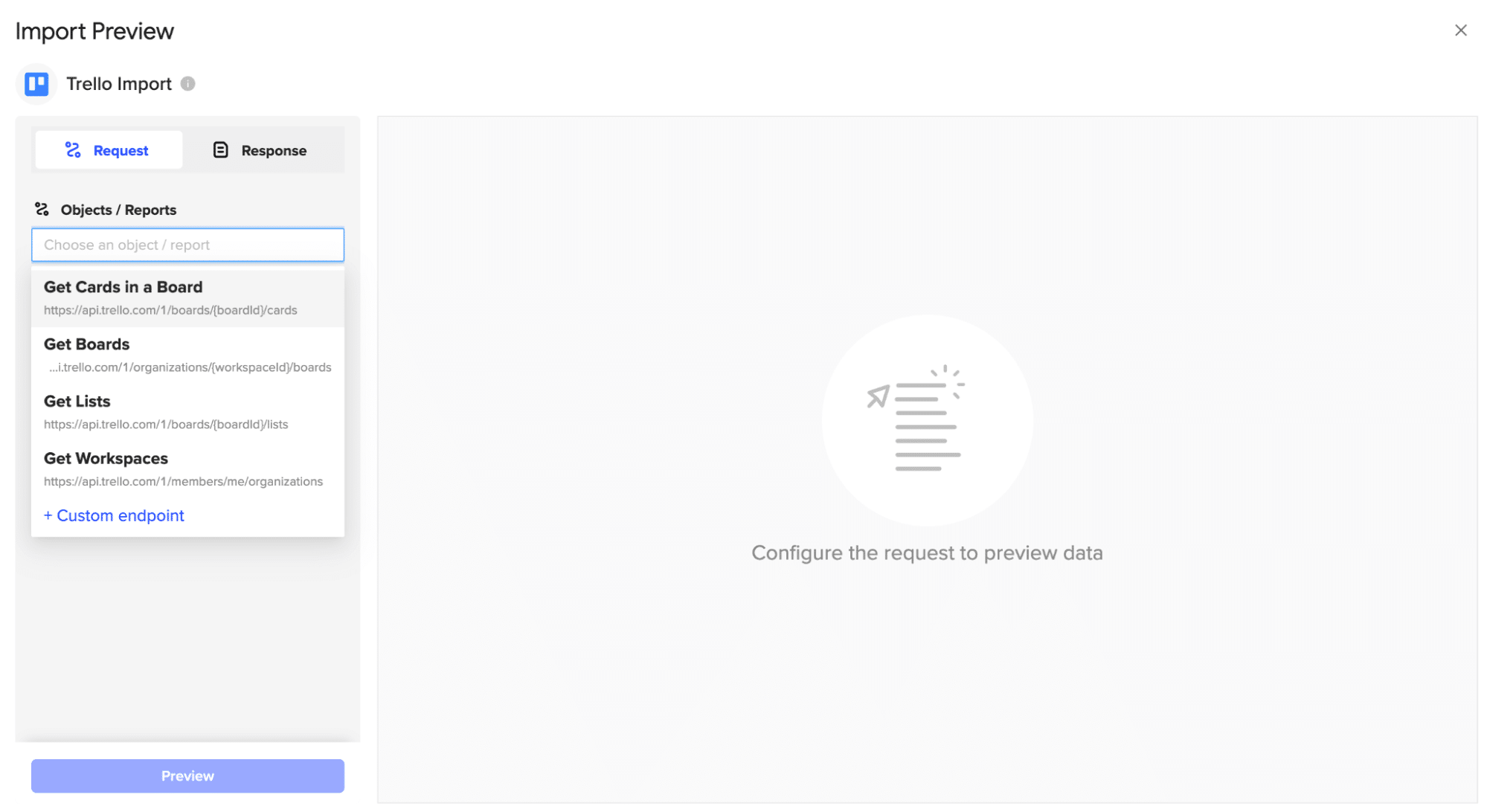
Adjust the import settings and click ‘Import’ to fetch the list of Trello workspaces.
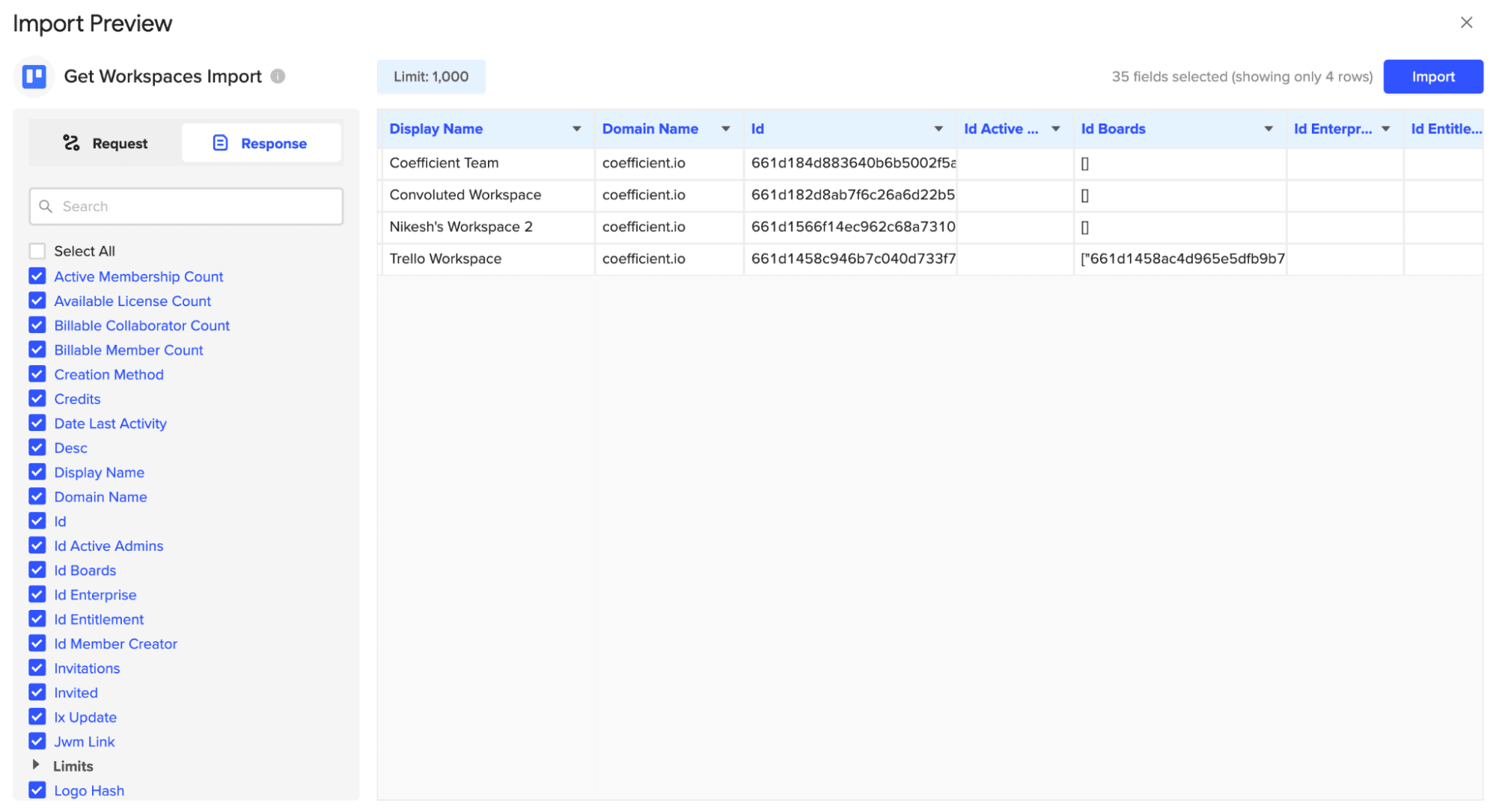
Review the imported workspace data in your Google Sheets spreadsheet.
To Fetch Trello Boards Data:
Select the ‘Get Boards’ endpoint in the Import Preview menu.
Navigate to your workspace in Trello and copy the workspace ID from the Trello URL.
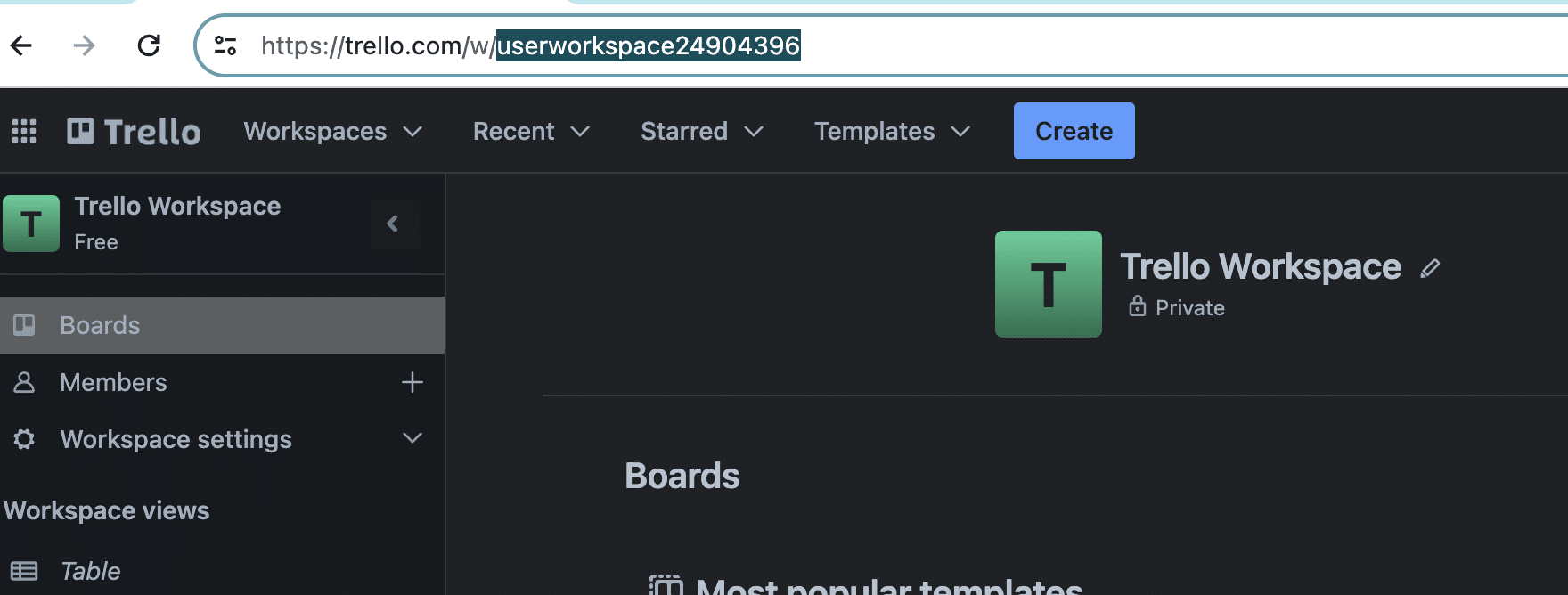
Paste the workspace ID into the required field in Coefficient.
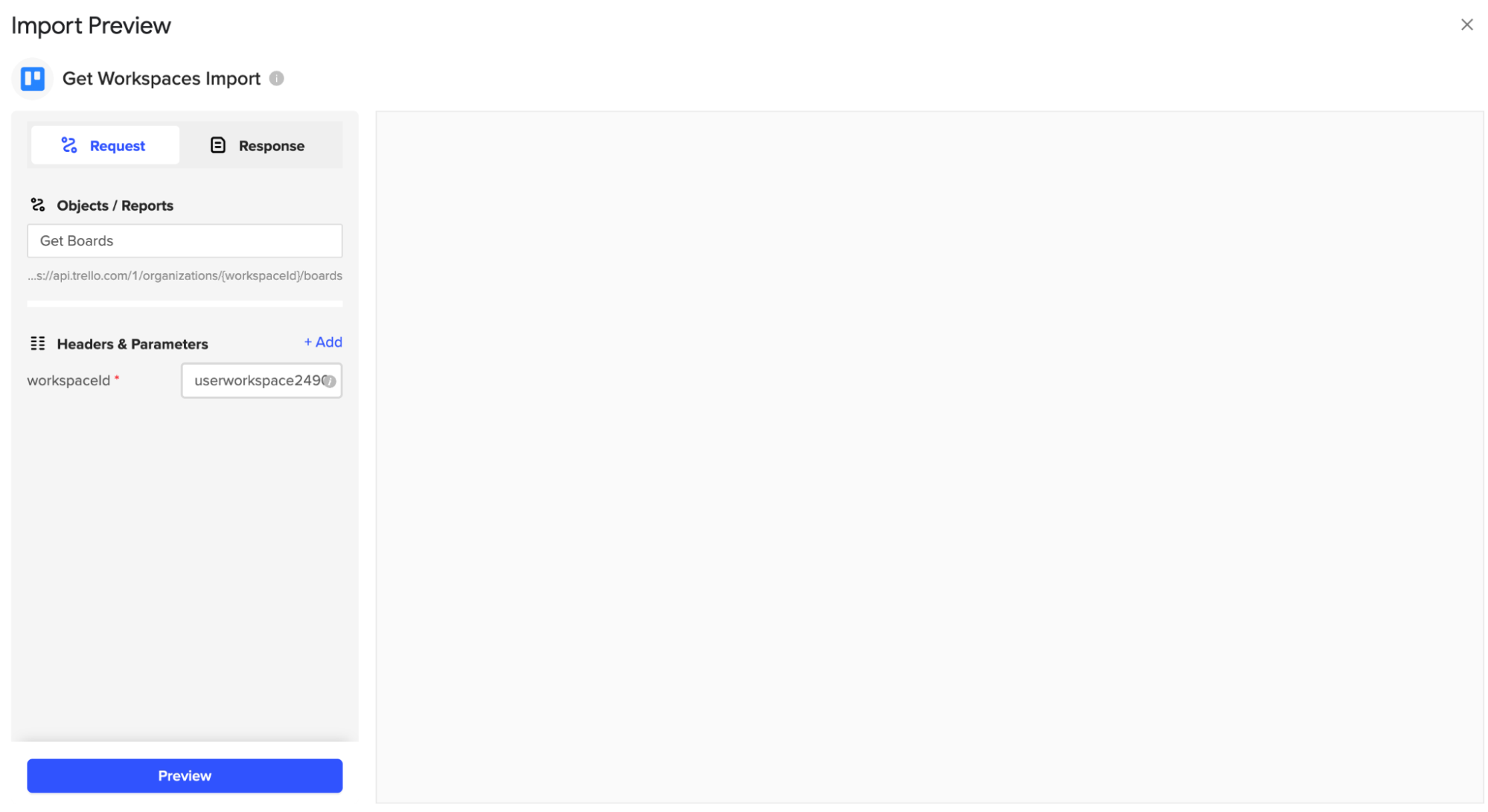
Click ‘Preview’ to continue. Customize your import by toggling any of the fields o nthe left-hand side of your menu.

Click ‘Import’ to fetch the list of Trello boards within the specified workspace.
Review the imported board data in your Google Sheets spreadsheet.
To Fetch Trello Cards Data:
Select the ‘Cards in a Board’ endpoint from the preview import window.
Copy the board ID from the Trello URL and paste it into the required field in Coefficient.
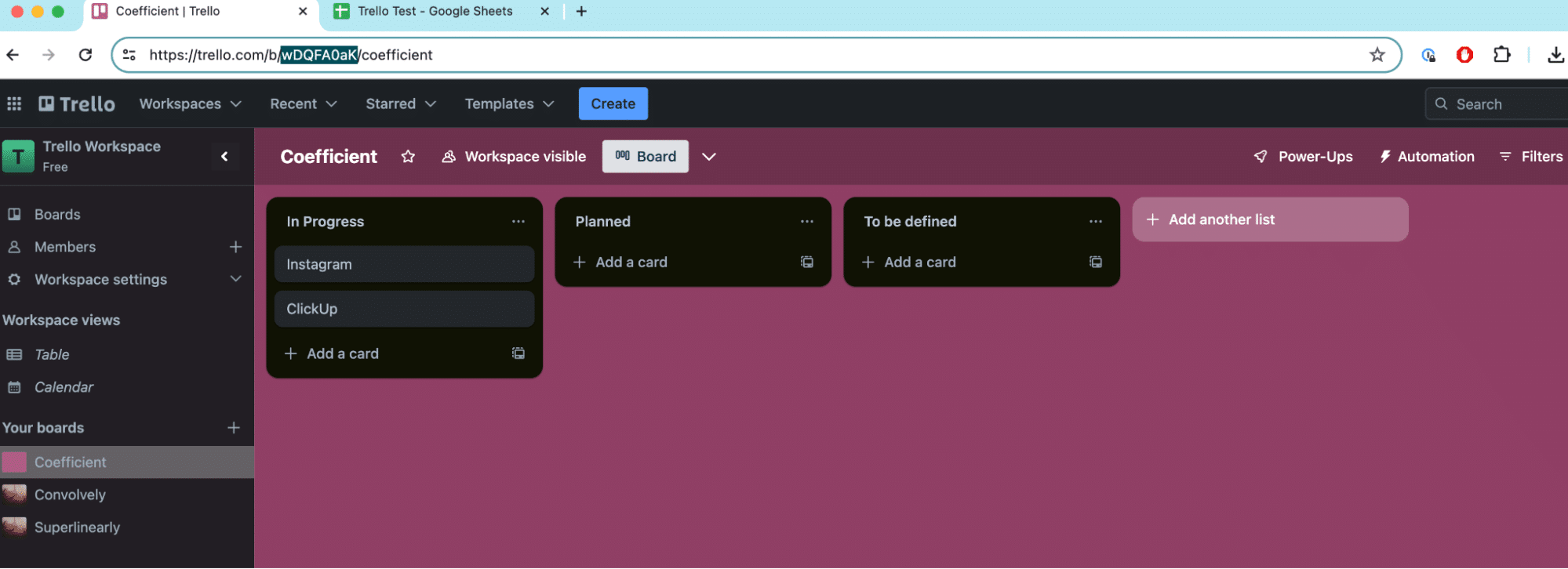
Click ‘Import’ to fetch the list of Trello cards within the specified board.
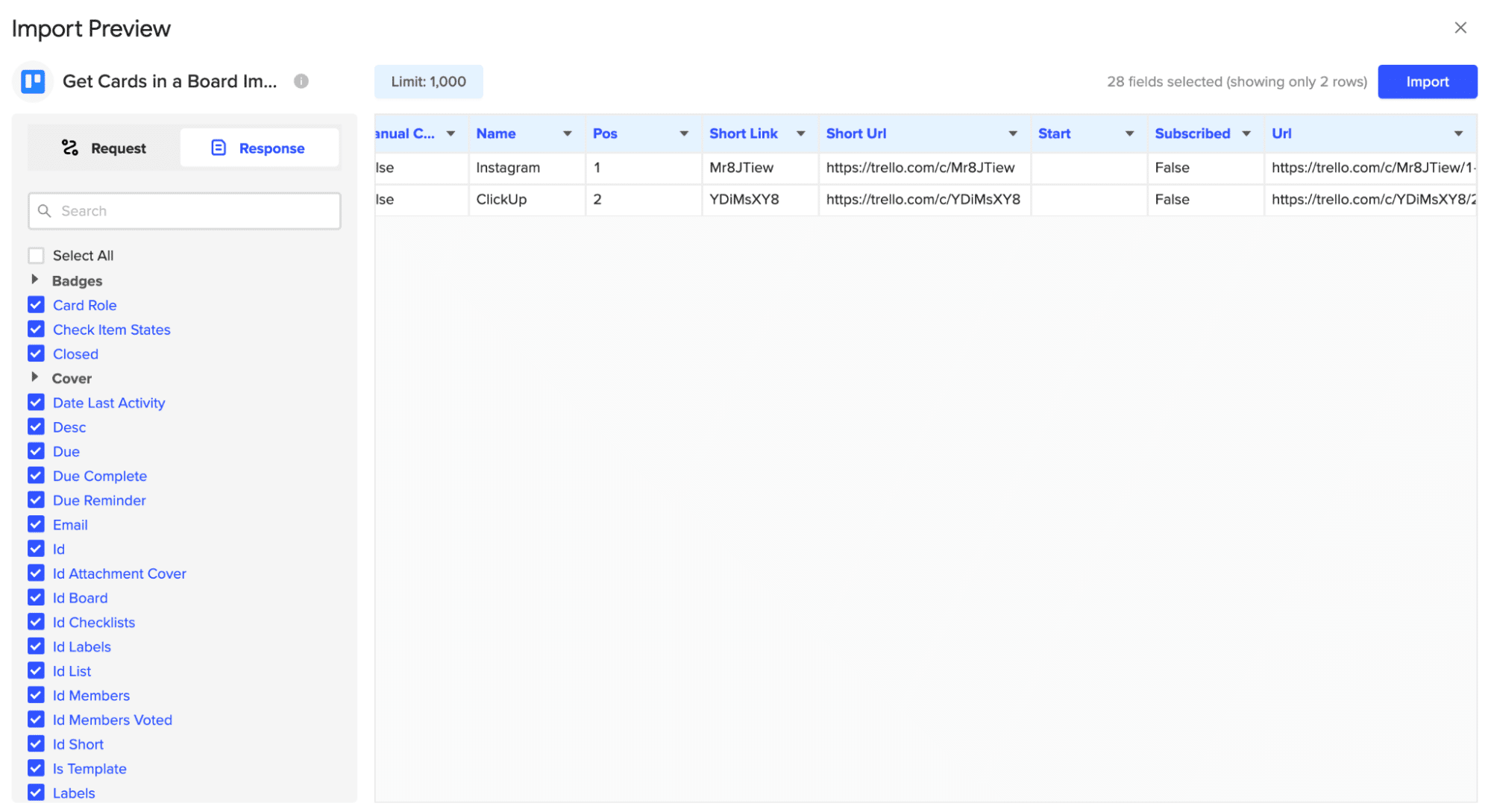
Tips and Tricks: Analyzing Trello Data in Google Sheets
- Visualize Your Data: Leverage Google Sheets’ built-in charts and formatting options or Coefficient’s pre-built templates to create interactive dashboards that provide a clear overview of your Trello data.
- Keep Data Up-to-Date: Set up automatic data refreshes with Coefficient to ensure your Trello data in Google Sheets is always current, providing a reliable foundation for your analyses and reports.
- Stay Informed with Alerts: Use Coefficient to configure alert notifications sent to Slack or email when specific conditions are met, helping you stay on top of critical issues without constantly monitoring your sheets.
Connect Trello to Google Sheets in Seconds with Coefficient
Connecting Trello to Google Sheets using Coefficient enables you to efficiently import and analyze your Trello data.
By following this step-by-step tutorial, you can easily fetch your Trello workspaces, boards, and cards into a Google Sheets spreadsheet, allowing you to leverage the power of Google Sheets for custom reporting, data analysis, and automation.
Get started with Coefficient today to streamline your Trello data management and take your project management to the next level.